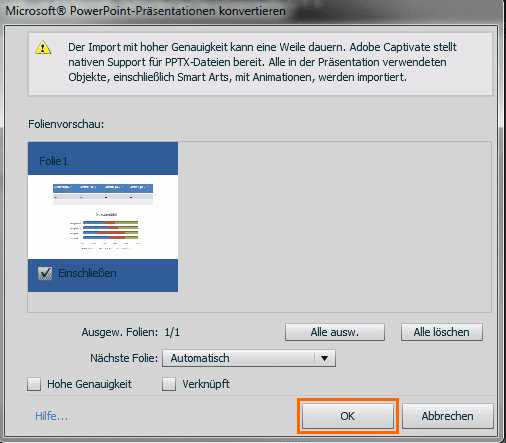Im heutigen Blogartikel zeige ich Ihnen, wie Sie am besten vorgehen, wenn Sie Tabellen oder Diagramme in Ihren Captivate-Projekten verwenden möchten.
|
Zu diesem Praxistipp |
|
| Schwierigkeitsgrad: Einsteiger Benötigte Zeit: ca. 10 Minuten |
Ziel: Sie erfahren, wie Sie in PowerPoint erstellte Tabellen und Diagramme in Captivate importieren können. |
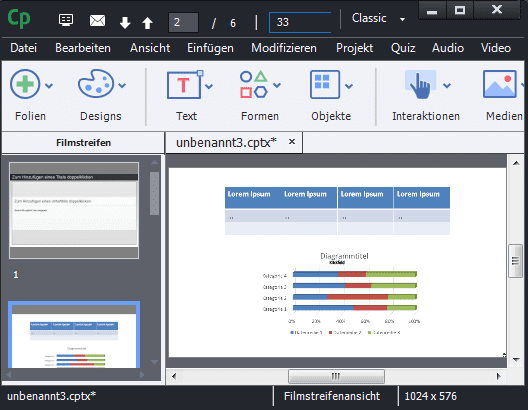
|
|
Problematik
Bei der Arbeit mit Captivate wird Ihnen schnell auffallen, dass Sie weder Tabellen noch Diagramme erstellen können, wie Sie es vielleicht aus PowerPoint kennen. Sie haben hier lediglich die Möglichkeit, diese (zeitaufwändig) mittels Smartformen selbst zu zeichnen. Eine Lösung könnte sein, diese Inhalte in PowerPoint zu erstellen und über die mächtige PowerPoint-Schnittstelle von Captivate zu importieren.
So importieren Sie Inhalte aus PowerPoint
Voraussetzung: Sie haben eine PowerPoint-Präsentation mit Ihren gewünschten Inhalten erstellt sowie die Auflösung an die Ihres Captivate-Projektes angepasst. Wie Sie die Auflösung einstellen, erfahren Sie hier.
- Wählen Sie Datei > Importieren > PowerPoint-Folien.
Das Fenster Folien importieren und nach der ausgewählten Folie einfügen öffnet sich. - Wählen Sie die Folie aus, nach der die PowerPoint-Folie eingefügt werden soll und klicken Sie auf OK.
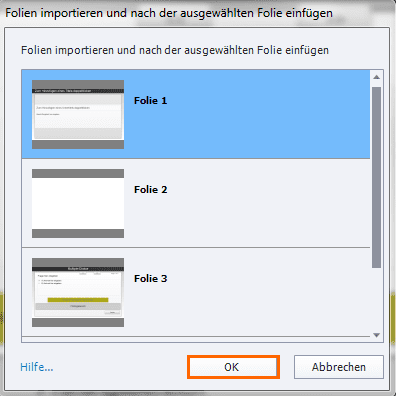
Folien einfügen nach - Wählen Sie Ihre PowerPoint-Präsentation aus und klicken Sie auf Öffnen. Das Fenster Microsoft® PowerPoint-Präsentationen konvertieren öffnet sich.
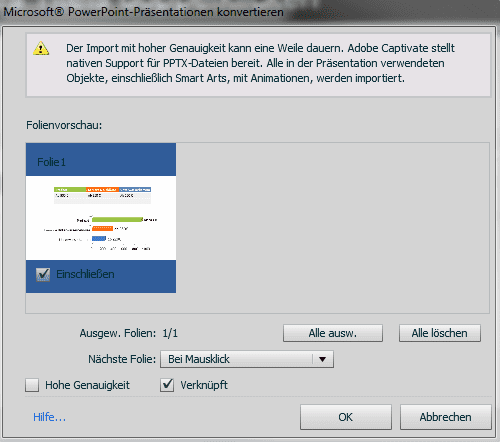
Das Fenster PowerPoint-Präsentation konvertieren - Wählen Sie Ihre Folie(n) aus.
- Wählen Sie bei Nächste Folie Automatisch. Andernfalls wird zusätzlich ein Klickfeld auf die Folie gelegt, welches die Folie pausiert.
- Optional (nur unter Windows verfügbar): Falls Sie Animationen verwenden, die beim Import nicht übernommen werden, aktivieren Sie die Option Hohe Genauigkeit.
- Deaktivieren Sie in unserem Beispiel die Option Verknüpft. Dadurch wird die PowerPoint-Folie in das Projekt eingebettet.
- Klicken Sie abschließend auf OK.
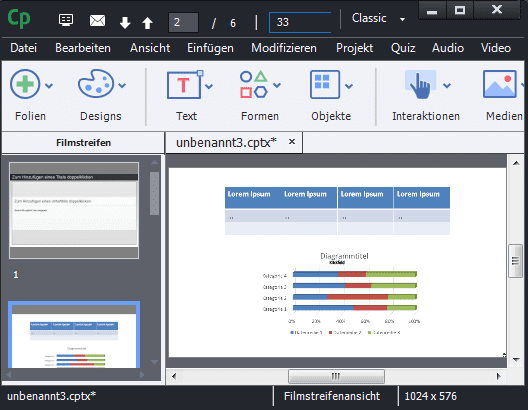
Sie wissen nun, wie Sie ganz einfach Tabellen und Diagramme aus PowerPoint in Ihre Captivate Projekte importieren können.
Übrigens: Wenn Sie die Inhalte weiter bearbeiten möchten, müssen Sie diese nicht immer wieder erneut importieren. Durch die Schnittstelle können Sie die PowerPoint-Inhalte ganz einfach bearbeiten: Rechtsklicken Sie dazu auf die Folie und wählen Sie Mit Microsoft® PowerPoint bearbeiten > Folie bearbeiten, um die aktuelle Folie zu bearbeiten oder Mit Microsoft® PowerPoint bearbeiten > Präsentation bearbeiten, um die gesamte Präsentation zu bearbeiten.
Übrigens: Wenn Sie generell noch mehr zu Captivate erfahren möchten, dann empfehle ich Ihnen unser aktuelles Buch oder unsere Schulungen zu Adobe Captivate 8. Kontaktieren Sie uns einfach.