Im heutigen Artikel stelle ich Ihnen die Lerninteraktion Jeopardy vor – ein Spiel mit Fragen unterschiedlicher Schwierigkeitsstufen zu verschiedenen Themen.
|
Zu diesem Artikel | |
| Schwierigkeitsgrad: Einsteiger Benötigte Zeit: ca. 15 Minuten | Ziel: Sie erfahren, wie Sie ein Jeopardy-Spiel erstellen können. |
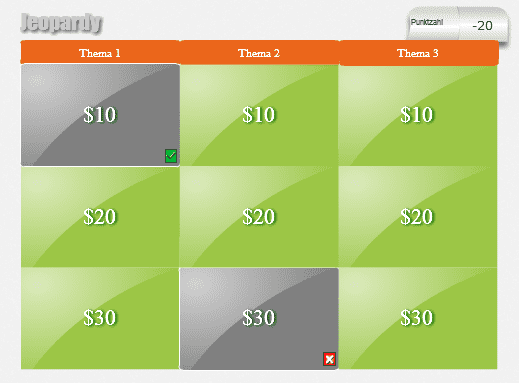
Bei dieser Lerninteraktion muss der Lerner Quizfragen in einer vorgegebenen Zeit beantworten. Das Besondere dabei ist, dass Sie mehrere “Themen” anlegen und in diesen Themen jeweils mehrere Fragen unterschiedlicher Schwierigkeitsstufen erstellen, aus denen der Lerner dann wählen kann. Die Antworten werden mit Währung oder Punkten bewertet: bei richtiger Antwort werden sie dem Lerner gutgeschrieben, bei falscher Antwort hingegen vom Gesamtbetrag abgezogen. Je nach Schwierigkeitsstufe ist diese Bepunktung höher oder niedriger.
So erstellen Sie ein Jeopardy-Spiel
- Wählen Sie in der Werkzeugleiste Interaktion > Lerninterakionen.
Das Fenster Interaktion auswählen öffnet sich. - Wählen Sie die Lerninteraktion Jeopardy und klicken Sie auf Einfügen.
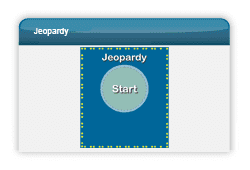
Das Fenster Interaktion konfigurieren öffnet sich.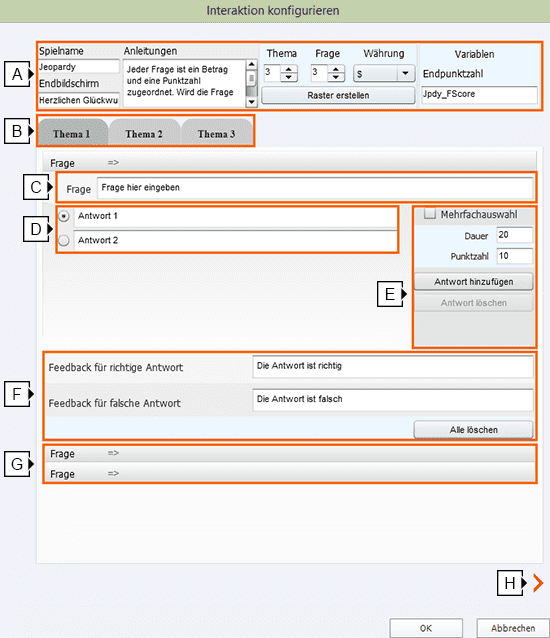
| A | Grundlegende Angaben: Hier können Sie u. a. die Anzahl Themen und Fragen festlegen und unter Währung die Einheit oder keine (= Vergabe von Punkten statt Geld) einstellen. Mit Klick auf Raster erstellen werden die entsprechenden Themen und Fragen zum Ausfüllen angelegt (C bis G). |
| B | Themen benennen und zum Bearbeiten der zugehörigen Fragen wählen |
| C | Fragentext eingeben |
| D | Antwortmöglichkeiten eingeben und richtige Antwort(en) aktivieren |
| E | Antworteinstellungen: Kicken Sie auf Antwort hinzufügen, um weitere Antwortoptionen anzulegen. Aktivieren Sie Mehrfachauswahl, wenn mehrere Antwortoptionen richtig sind, also statt einer Single-Choice- eine Multiple-Choice-Frage angelegt werden soll. Unter Dauer stellen Sie die Zeitdauer in Sekunden ein, die der Nutzer zur Beantwortung zur Verfügung hat. Unter Punktzahl geben Sie an, wieviele Punkte / wieviel Geld der Lerner bei richtiger Antwort erhält bzw. ihm bei falscher Antwort abgezogen werden. |
| F | Feedbackmeldungen bei richtiger und falscher Antwort eingeben |
| G | Weitere Fragen zur Bearbeitung öffnen |
| H | Design-Einstellungen öffnen |
- Belassen Sie die Einstellungen im Bereich A wie gehabt, geben Sie lediglich unter Währung € an.
- Benennen Sie im Bereich B das Thema 1 um in “Lerninteraktion”.
- Geben Sie im Bereich C bei der ersten Frage des Themas Lerninteraktion ein “Wie heißt diese Lerninteraktion?”.
- Geben Sie im Bereich D als erste, falsche Antwort ein “Miss Marple”.
- Geben Sie des weiteren als zweite, richtige Antwort ein “Jeopardy”.
- Geben Sie im Bereich F als Feedback für die falsche Antwort ein “Nein, Miss Marple ist eine Romanfigur.”.
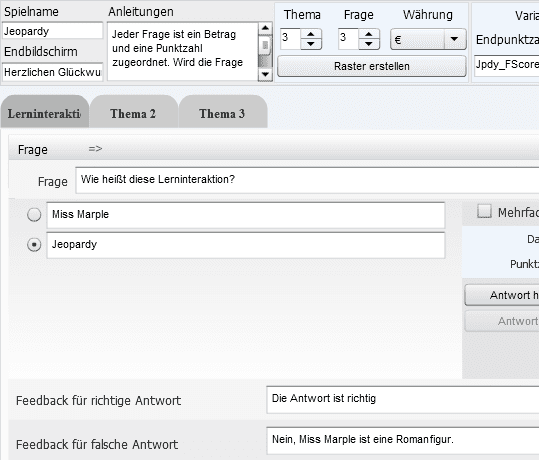
Die Lerninteraktion wird in Ihr Projekt eingefügt.
- Klicken Sie auf Start, um das Spiel zu starten.
Die neun Fragen (drei Themen à drei Fragen) erscheinen, es wird um Geld in der Einheit Euro gespielt. - Klicken Sie auf die erste Frage des Themas Lerninteraktion, bei der es um 10 € geht.
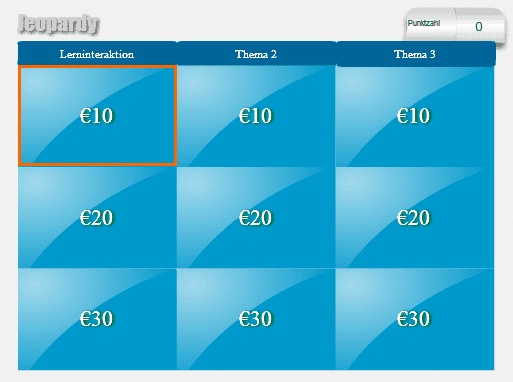
Das Fragenfenster öffnet sich und die Zeit beginnt sofort herunterzuzählen.
Das Fenster mit der selbst geschriebenen Feedbackmeldung erscheint.
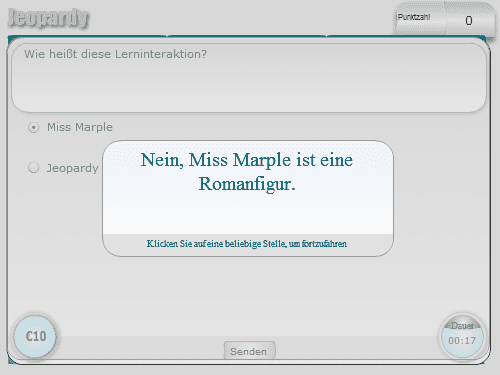
Sie gelangen zurück zur Fragenauswahl, als Punktzahl erscheint -10.
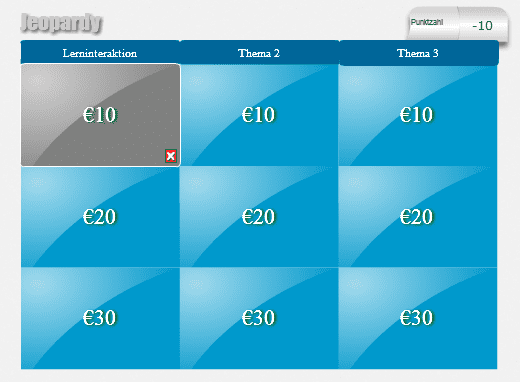
Sie wissen nun, wie Sie die Lerninteraktion Jeopardy nach eigenen Vorstellungen anpassen und in Ihr Projekt einfügen.
Übrigens: Wenn Sie noch mehr über Captivate erfahren möchten – mit vielen praktischen Beispielen und Tipps – empfehlen wir Ihnen eine unserer Schulungen. Gerne vereinbaren wir auch einen Termin für eine individuelle Firmenschulung in Adobe Captivate mit Ihnen. Kontaktieren Sie uns einfach.
Ähnliche Themen:
Captivate 9: Die Lerninteraktion Carousel
Captivate 9: Die Lerninteraktion Bookmark
Die Lerninteraktion Digital-Timer
2 Gedanken zu „Die Lerninteraktion Jeopardy“
Danke für diesen aufschlussreichen Beitrag. Gehe ich richtig in der Annahme, dass keine Bestandengrenze definiert werden kann und somit eine Übergabe an ein LMS nicht möglich ist?
MfG
Marina Ilic
Hallo Frau Ilic,
doch, mit folgendem Workaround können Sie das Ergebnis der Lerninterkation auch in das Gesamtergebnis einfließen lassen: Legen Sie unter Projekt > Variablen eine benutzerdefinierte Variable an, in der die Jeopardy-Punktzahl gespeichert werden soll. Wechseln Sie anschließend in die Widget-Eigenschaften der Lerninteraktion und tragen dort unter Variablen den Namen Ihrer gerade angelegten Variablen ein. Legen Sie sich nun noch 2 Schaltflächen an, über welche Sie z.B. zur nächsten Folie navigieren können. Eine der beiden Schaltflächen ist in der Ausgabe sichtbar und wird nicht ins Quiz einbezogen, die zweite Schaltfläche liegt exakt oben drüber, ist standardmäßig für die Ausgabe unsichtbar und enthält einen Punktwert, der ins Quiz einbezogen wird. Nun können Sie über eine bedingte Aktion definieren, was passieren soll, wenn der Wert der Jeopardyvariablen einen von Ihnen definierten Schwellenwert überschreitet. In diesem Fall wird die Schaltfläche, die ins Quiz einbezogen wird, eingeblendet und der Lerner erhält beim Klick darauf, eine von Ihnen festgelegte Punktzahl für das Bestehen der Jeopardy-Lerninteraktion.
Beste Grüße
Das tecwriter-Team
Kommentare sind geschlossen.