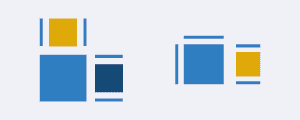In dem heutigen Quicktipp verrate ich Ihnen, wie Sie Größe und Position mehrerer Objekte mit nur einem Mausklick schnell aneinander angleichen können.
|
Zu diesem Quicktipp |
|
| Schwierigkeitsgrad: Einsteiger Benötigte Zeit: ca. 5 Minuten |
Ziel: Sie erfahren, wie Sie Größen- und Positionseinstellungen mehrerer Objekte aneinander angleichen. |
|
|
|
So gleichen Sie die Größe mehrerer Objekte aneinander an
Wenn Sie mehrere Objekte auf dieselbe Größe einstellen möchten, z. B. nebeneinander platzierte Schaltflächen, gehen Sie wie im Folgenden beschrieben vor.
Voraussetzung: Sie haben die Leiste Ausrichten (Fenster > Ausrichten) angezeigt.
- Wählen Sie das Objekt, dessen Größe Sie auf andere Objekte übertragen möchten.
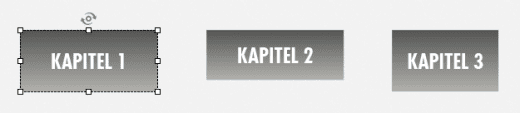
Bezugsobjekt wählen - Halten Sie die Shift-Taste gedrückt und wählen Sie alle weiteren Objekte, deren Größe Sie an das zuerst gewählte Objekt angleichen möchten.

Alle anzupassenden Objekte wählen - Wählen Sie in der Leiste Ausrichten Auf dieselbe Größe einstellen.

Auf dieselbe Größe einstellen Anmerkung: Alternativ rechtsklicken Sie auf eines der gewählten Objekte und wählen Sie im Kontextmenü Ausrichten > Auf dieselbe Größe einstellen.
Alle Objekte nehmen dieselbe Größe an.
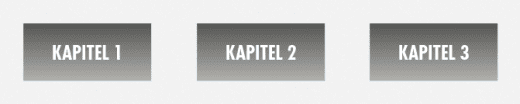
Objekte mit identischer Größe
So gleichen Sie Größe & Position mehrerer Objekte aneinander an
Wenn Sie mehrere Objekte übereinander legen und auf dieselbe Größe einstellen möchten, z. B. um ein Klickfeld exakt auf einer Grafik zu platzieren, gehen Sie wie im Folgenden beschrieben vor.
Voraussetzung: Sie haben die Leiste Ausrichten (Fenster > Ausrichten) angezeigt.
- Wählen Sie das Objekt, dessen Größe und Position Sie auf andere Objekte übertragen möchten.
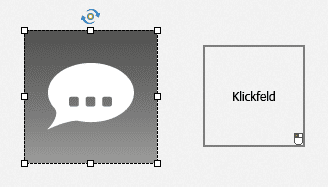
Bezugsobjekt wählen - Halten Sie die Shift-Taste gedrückt und wählen Sie alle weiteren Objekte, deren Größe und Position Sie an das zuerst gewählte Objekt angleichen möchten.
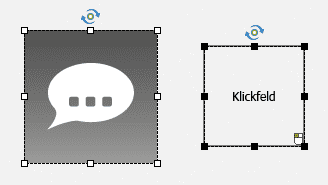
Alle anzupassenden Objekte wählen - Wählen Sie in der Leiste Ausrichten Ausrichtung und Größe angleichen.

Ausrichtung und Größe angleichen Anmerkung: Alternativ rechtsklicken Sie auch auf eines der gewählten Objekte und wählen Sie im Kontextmenü Ausrichten > Ausrichtung und Größe angleichen.
Alle Objekte nehmen dieselbe Größe an und werden auf derselben Stelle positioniert.
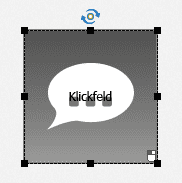
Identische Größe und Position
Sie wissen nun, wie Sie die Größen- und Positionseinstellungen mehrerer Objekte aneinander angleichen.
Übrigens: Wenn Sie generell mehr über Adobe Captivate mit praktischen Beispielen erfahren möchten, empfehle ich Ihnen mein Buch zu Captivate 9 – wenn es spezieller und noch detaillierter sein soll: Eine Captivate-Schulung bei uns. Kontaktieren Sie uns einfach.
Ähnliche Themen:
Quicktipp: Objekte automatisch ausrichten
Quicktipp: Individuelle Schrittweite bei der Objektpositionierung