In diesem Artikel lernen Sie verschiedene Methoden kennen, mit denen Sie Fehler im Hintergrund von Bildschirmaufnahmen schnell und einfach retuschieren können.
Um Bildschirmaufnahmen in Captivate zu retuschieren, stehen Ihnen mehrere Methoden zur Verfügung. Sie können das Hintergrundbild entweder in einem externen Bildbearbeitungsprogramm bearbeiten, den Hintergrund als Bild direkt in Captivate bearbeiten oder eine Smartform über die fehlerhafte Stelle legen.
Ausgangssituation
Sie haben eine Bildschirmaufnahme erstellt, bei der sich im Hintergrund ein Fehler eingeschlichen hat. Nehmen wir als Beispiel die folgende Situation: Sie haben eine Softwaresimulation von Microsoft Word erstellt. In der neuen Version des Programms wurde in der Mitte ein Element entfernt, somit rücken alle anderen Elemente in der originalen Software auf. Nun möchten Sie, dass auch Ihre Softwaresimulation auf dem aktuellsten Stand ist.
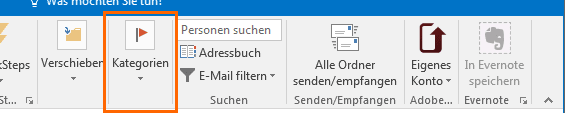
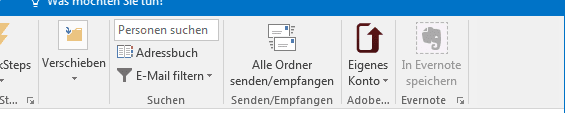
Methode 1: Mit Bildbearbeitungsprogramm bearbeiten
Vor allem bei aufwendigeren Änderungen bietet es sich an, das Hintergrundbild in einem externen Bildbearbeitungsprogramm zu bearbeiten und anschließend wieder in Captivate einzubinden. Wie das geht, erfahren Sie im Blogartikel Bibliothek – Medien aktualisieren.
Methode 2: Hintergrund kopieren
Die folgende Methode können Sie schnell und einfach mit den Bordmitteln von Captivate umsetzen und benötigen kein externes Bildbearbeitungsprogramm. Die Idee ist, im Projekt ein richtiges Hintergrundbild zu finden, dieses zu kopieren, auf den relevanten Ausschnitt zuzuschneiden und an der exakten Position über das falsche Hintergrundbild zu legen, um den Fehler zu überdecken. Gehen Sie dazu wie folgt vor:
- Wählen Sie eine Folie, auf der das richtige Hintergrundbild zu sehen ist.
- Rechtsklicken Sie auf das Hintergrundbild und wählen Sie Hintergrund kopieren.
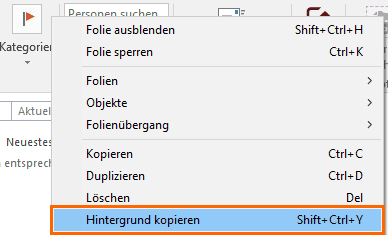
Hintergrund kopieren Das Hintergrundbild befindet sich nun in Ihrer Zwischenablage.
- Rechtsklicken Sie auf die Folie, auf der das falsche Hintergrundbild zu sehen ist und wählen Sie Einfügen.
Das richtige Hintergrundbild aus der Zwischenablage wird auf oberster Ebene eingefügt. - Schneiden Sie das Hintergrundbild auf den Bereich zu, der überdeckt werden soll:
- Klicken Sie in den Eigenschaften (Fenster > Eigenschaften) im Tab Stil auf Bild bearbeiten.
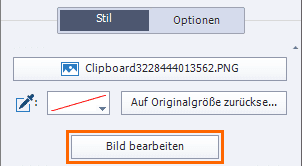
Bild bearbeiten Das Fenster Bild zuschneiden/in der Größe ändern öffnet sich.
- Wählen Sie Zuschneiden.
Das Hintergrundbild erhält im Vorschaufenster einen blauen Beschneidungsrahmen.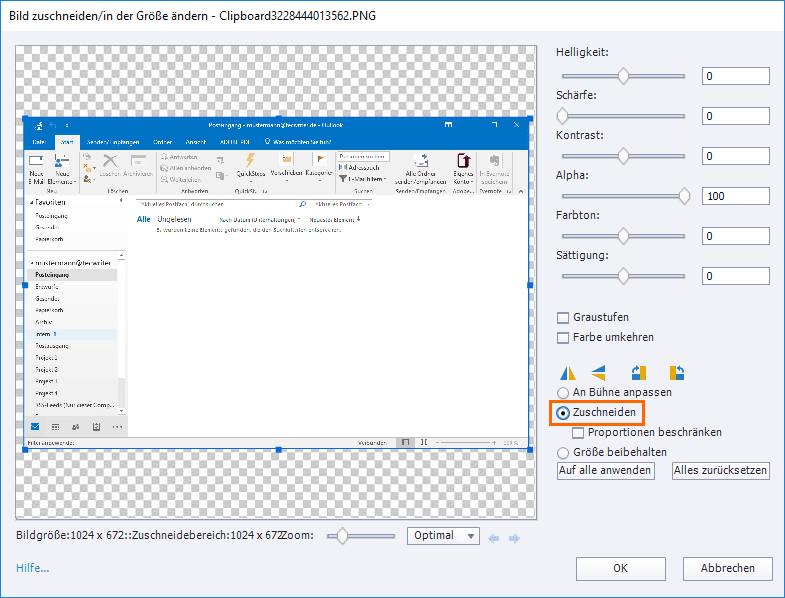
Bild zuschneiden - Schneiden Sie das Hintergrundbild im Vorschaufenster auf den relevanten Bereich zu.
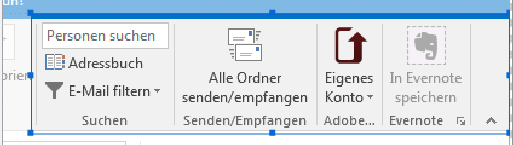
Auf notwendigen Ausschnitt zuschneiden - Bestätigen Sie mit OK.
Das Hintergrundbild wird zugeschnitten und auf die ursprüngliche Breite skaliert.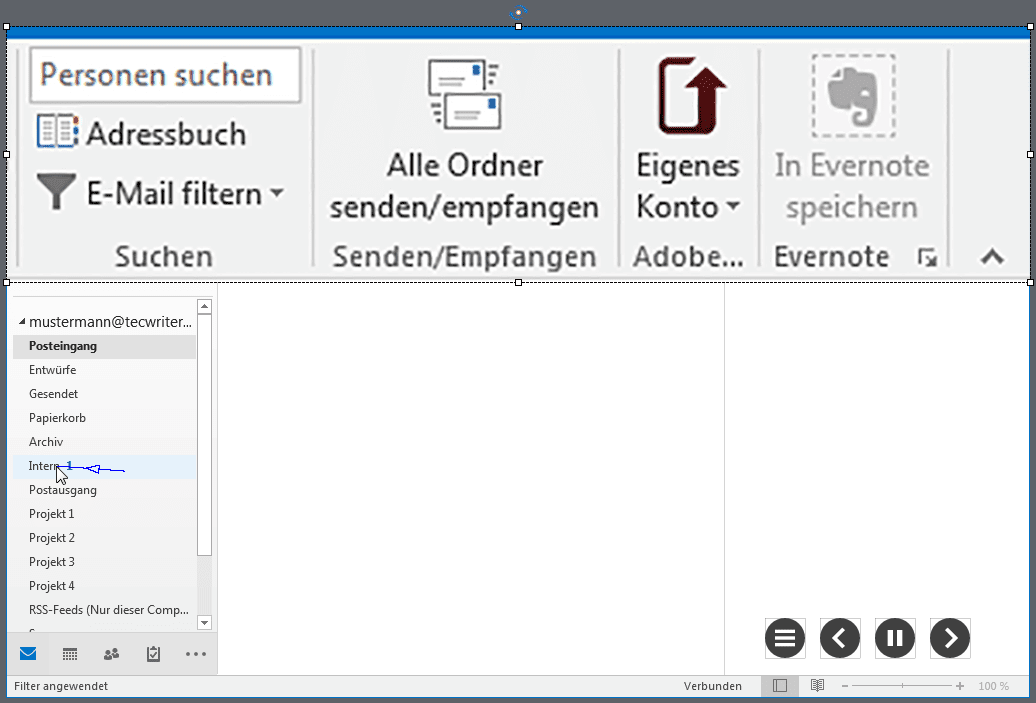
Bild zugeschnitten
- Klicken Sie in den Eigenschaften (Fenster > Eigenschaften) im Tab Stil auf Bild bearbeiten.
- Skalieren Sie das Retusche-Objekt auf die originale Größe, indem Sie in den Eigenschaften im Tab Stil auf Auf Originalgröße zurücksetzen klicken.
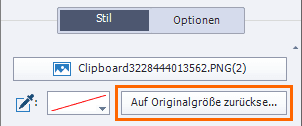
Auf Originalgröße zurücksetzen - Positionieren Sie das Retusche-Objekt exakt über der fehlerhaften Stelle.
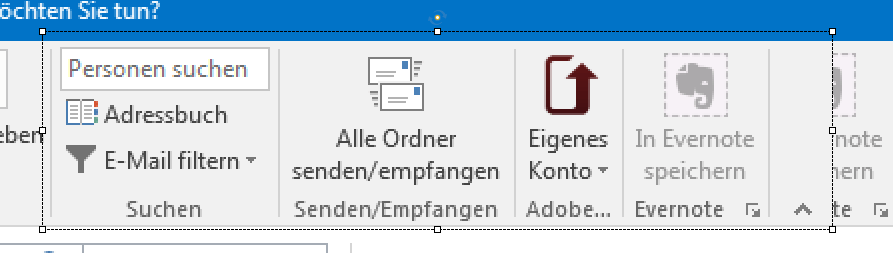
Fehlerhafte Stelle überdecken Tipp: Um zu ermitteln, ob das Retusche-Objekt an der exakten Stelle liegt, blenden Sie es über die Zeitleiste abwechselnd aus und ein und prüfen dabei an den Kanten, ob die Position von Original und Retusche-Objekt zueinander passen.
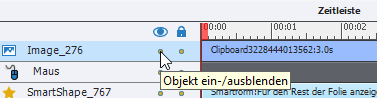
Objekt ein- und ausblenden - Passen Sie ggf. noch das Timing des Retusche-Objektes über die Zeitleiste an. Am einfachsten ist es, wenn Sie das Objekt grundsätzlich für den Rest der Folie einblenden lassen. Markieren Sie dazu das Objekt und wählen Sie Strg + E (Win) / Cmd + E (Mac).

Objekt für den Rest der Folie anzeigen
Methode 3: Smartform einfügen
-
- Fügen Sie eine Smartform ein, z. B. ein Rechteck.
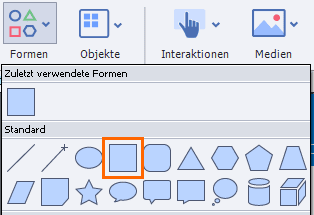
Smartform einfügen - Ziehen Sie die Smartform über die fehlerhafte Stelle.
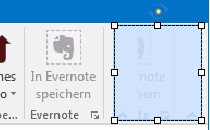
Smartform platzieren - Passen Sie die Smartform an den Hintergrund an:
- Klicken Sie im Fenster Eigenschaften unter Füllung auf Füllung und wählen Sie die Pipette.
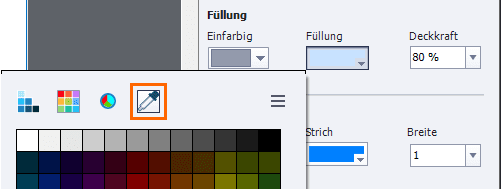
Pipette wählen - Klicken Sie mit der Pipette auf eine Stelle im Bild, die die gewünschte Farbe hat.

Farbe aufnehmen Die Farbe der Smartform wird angepasst.
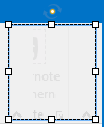
Farbe angepasst - Stellen Sie anschließend die Deckkraft der Smartform auf 100 % und passen Sie die Strichfarbe an die Farbe der Füllung an.
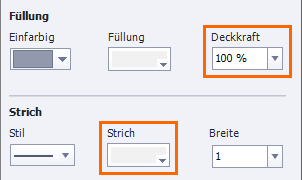
Deckkraft und Strichfarbe anpassen Die fehlerhafte Stelle wird von der Smartform überdeckt.
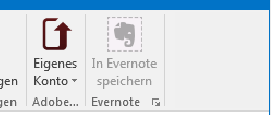
Fehlerhafte Stelle überdeckt
- Klicken Sie im Fenster Eigenschaften unter Füllung auf Füllung und wählen Sie die Pipette.
- Fügen Sie eine Smartform ein, z. B. ein Rechteck.
Der Hintergrund ist jetzt retuschiert.
Übrigens: Wenn Sie das Retusche-Objekt fest mit dem Hintergrund verschmelzen möchten (später nicht mehr reversibel): Rechtsklicken Sie auf das Retusche-Objekt und wählen Sie Mit Hintergrund zusammenführen. Bestätigen Sie die Meldung dann mit Ja.
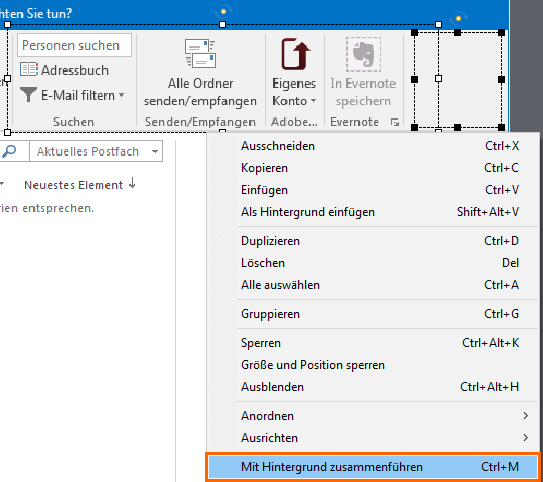
Sie wissen nun, wie Sie eine schnelle Retusche Ihrer Bildschirmaufnahmen mit den Bordmitteln von Captivate durchführen.
Senden Sie mir gerne Feedback zu diesem oder einem meiner anderen Blogartikel. Auch bei Fragen stehe ich Ihnen wie immer zur Verfügung.
Bis zum nächsten Mal und viel Spaß beim Captivaten!
Ihr Martin Uhrig
PS: Um immer auf dem aktuellsten Stand in den Bereichen E-Learning und Adobe Captivate zu bleiben, empfehle ich Ihnen meinen kostenlosen Newsletter. Zum Abonnieren einfach hier klicken!