Wenn Captivate sich plötzlich oder nach einem Update “komisch” verhält oder unerklärbare Fehler erzeugt, hilft es sehr häufig, die Voreinstellungen zurückzusetzen. Im heutigen Artikel zeige ich Ihnen, wie Sie das im Handumdrehen erledigen.
|
Zu diesem Artikel |
|
| Schwierigkeitsgrad: Einsteiger Benötigte Zeit: ca. 5 Minuten |
Ziel: Sie erfahren, wie Sie die Voreinstellungen von Captivate zurücksetzen und damit häufig auftretende Probleme lösen können. |
So setzen Sie die Voreinstellungen zurück (Win)
- Schließen Sie Captivate.
- Navigieren Sie zum Verzeichnis \Program Files\Adobe\Adobe Captivate 9 x64\utils.
- Führen Sie die darin liegende Datei CleanPreferencesWin.bat aus, indem Sie auf diese doppelklicken.
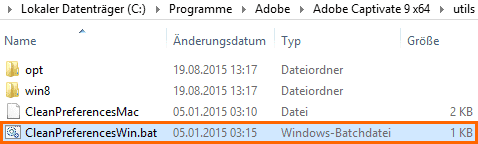
Batch-Datei ausführen - Starten Sie Captivate neu. Die Voreinstellungen sind zurückgesetzt auf den Stand, wie er direkt nach Neu-Installation des Programms vorhanden war.
So setzen Sie die Voreinstellungen zurück (Mac)
- Schließen Sie Captivate.
- Navigieren Sie zum Verzeichnis /Programme/Adobe Captivate 9/utils.
- Führen Sie die darin liegende Datei CleanPreferencesMac aus, indem Sie auf diese doppelklicken. Das Fenster Terminal öffnet sich mit der Bestätigung, dass der Prozess durchgeführt wurde.
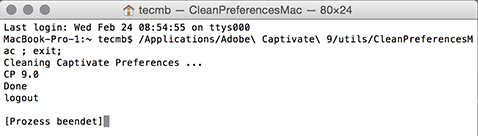
Bestätigung der Durchführung - Schließen Sie das Fenster.
- Starten Sie Captivate neu. Die Voreinstellungen sind zurückgesetzt auf den Stand, wie er direkt nach Neu-Installation des Programms vorhanden war.
Sie wissen nun, wie Sie die Voreinstellungen von Captivate schnell zurücksetzen können.
Ich empfehle Ihnen, die Voreinstellungen regelmäßig und besonders nach Updates zurückzusetzen, um möglichen Problemen vorzubeugen.
Übrigens: Sie möchten so schnell wie möglich fit in Captivate werden? Wir bieten die passenden Schulungen, ob als öffentlicher Kurs, Firmentraining oder Einzelcoaching. Kontaktieren Sie uns bei Interesse einfach.
Ähnliche Themen:
Quicktipp: Anzeigefehler in der Ausgabe beseitigen
Problemlösung: Maßangaben der Zeitleiste wieder anzeigen