In Anknüpfung an den letzten Artikel zeige ich Ihnen heute die zweite Variante, mit der Sie eine Verzerrung von solchen Folien vermeiden, die Sie aus PowerPoint nach Captivate importieren.
|
Zu diesem Artikel |
|
| Schwierigkeitsgrad: Einsteiger, Basis ist Benötigte Zeit: ca. 10 Minuten |
Ziel: Sie erfahren, wie Sie die Auflösung Ihrer Captivate-Folien an die Ihrer PowerPoint-Folien anpassen. |
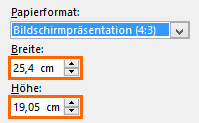 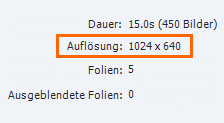 PowerPoint-Folien vs. Captivate-Folien |
|
Das Problem
In diesem habe ich Ihnen bereits beschrieben, dass es beim Import von PowerPoint-Folien in Captivate-Projekte zu Verzerrung der importierten Folien kommt, sofern unterschiedliche Seitenverhältnisse vorliegen. Dafür gibt es zwei Lösungsansätze, den ersten (Variante A) habe ich Ihnen bereits beschrieben: Sie passen Auflösung / Seitenverhältnis der PowerPoint an die Rahmenbedingungen Ihres Captivate-Projektes an.
Heute zeige ich Ihnen Variante B: Sie passen Auflösung / Seitenverhältnis des Captivate-Projektes an die Rahmenbedingungen der zu importierenden PowerPoint an.
Weg 1: Neues Projekt erstellen
Erstellen Sie ein komplett neues Projekt aus der vorliegenden PowerPoint-Präsentation:
- Wählen Sie in der Menüleiste Datei > Neues Projekt > Projekte aus MS PowerPoint.
Das Fenster Öffnen öffnet sich. - Navigieren Sie zum Ablageort der PowerPoint-Präsentation, wählen Sie diese aus und klicken Sie auf Öffnen.
Das Fenster Microsoft PowerPoint-Präsentationen konvertieren öffnet sich. - Stellen Sie sicher, dass unter Voreingestellte Größen die Option Ursprüngliche Größe des PowerPoint Projekts gewählt ist.
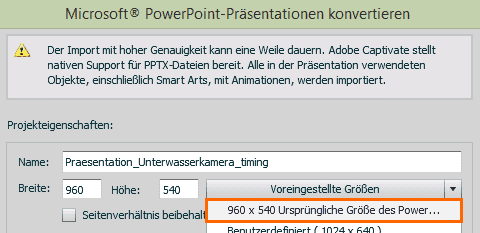
Größe der PowerPoint-Präsentation übernehmen - Nehmen Sie alle weiteren Einstellugen vor und bestätigen Sie mit OK.
Ein neues Captivate-Projekt wird aus der PowerPoint-Präsentation erstellt und das originale Seitenverhältnis aus PowerPoint übernommen, sodass keine Verzerrung stattfindet.
Weg 2: Bestehendes Captivate-Projekt anpassen
Passen Sie das Seitenverhältnis des Captivate-Projekts an das der originalen PowerPoint-Präsentation an:
- Ermitteln Sie die Foliengröße der PowerPoint-Präsentation und rechnen Sie die Maße von cm in Pixel um anhand der folgenden Formeln:Pixelanzahl in der Breite = Breite in cm x 96 dpi : 2,54 cm/i
Pixelanzahl in der Höhe = Höhe in cm x 96 dpi : 2,54 cm/iEine ausführliche Erläuterung zur Ermittlung der Foliengröße in PowerPoint und eine Beispielrechnung finden Sie im Artikel der letzten Woche. - Passen Sie die Auflösung Ihres Captivate-Projekts an:
- Wählen Sie in der Menüleiste Modifizieren > Projekt neu skalieren.
Das Fenster Projekt neu skalieren öffnet sich. - Deaktivieren Sie die Option Seitenverhältnis beibehalten und geben Sie unter Breite und Höhe die zuvor berechneten Werte an.
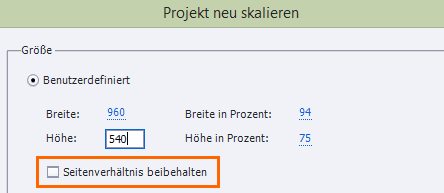
Projektauflösung ändern - Klicken Sie auf Fertigstellen und bestätigen Sie ggf. die erscheinende Meldung mit OK.
Das Projekt wird neu skaliert und die Inhalte der originalen PowerPoint-Datei werden korrekt dargestellt.
- Wählen Sie in der Menüleiste Modifizieren > Projekt neu skalieren.
Sie kennen nun auch die zwei Lösungen der Variante B, mit der Sie Verzerrung von PowerPoint-Folien beim Import nach Captivate vermeiden.
Übrigens: Sie möchten so schnell wie möglich fit in Captivate werden? Wir bieten die passenden Schulungen, ob als öffentlicher Kurs, Firmentraining oder Einzelcoaching. Kontaktieren Sie uns bei Interesse einfach.
Ähnliche Themen:
Auflösung einer PowerPoint-Präsentation an die Auflösung eines Captivate-Projekts anpassen
PowerPoint-Import nach Captivate optimieren
Quicktipp: Den Überblick über PowerPoint-Dateien behalten
Quicktipp: Auflösungsgröße für YouTube-Veröffentlichungen