Captivate bietet prinzipiell zwei verschiedene Aufzeichnungsmodi bei der Erstellung von Screencasts an: Einfache (eine Reihe von Bildschirmfotos) sowie Full-Motion-Aufzeichnungen. In diesem Tutorial zeige ich die Vor- und Nachteile dieser Techniken, den Bildschirm aufzuzeichnen.
Automatische Bildschirmaufzeichnung
Wenn Sie mit den Standardeinstellungen von Captivate eine automatische Aufzeichnung durchführen, passiert folgendes:
- Bei jedem Mausklick, jeder Tastatureingabe und jedem Bildschirmereignis (z. B. ein sich öffnendes Fenster) erstellt Captivate eine einfache Aufzeichnung (ein Bildschirmfoto). Diese Aufzeichnung wird auf einer neuen Folie platziert. Ein etwaig vorhandenes Mausobjekt wird dabei entlang eines Pfades animiert und jede Tastatureingabe in einer Eingabeanimation hinterlegt.
- Bei bestimmten Mausaktionen wie Drag & Drop, Aufziehen eines Bereichs oder der Verwendung des Mausrades erstellt Captivate Full-Motion-Aufzeichnungen. Im Gegensatz zu einfachen Aufzeichnungen, sind diese Full-Motion-Aufzeichnungen (kurz “FMR” = “Full-Motion-Recording”) dann „richtige“ Videos mit einer einstellbaren Bildwiederholrate (z. B. 30 Bilder pro Sekunde). Alle Informationen werden in diesen Bildern hinterlegt und sind nicht mehr von ihnen trennbar.
Diese Aufnahmelogik können Sie beliebig anpassen. Bevor Sie dies tun, möchte ich Ihnen jedoch die Vor- und Nachteile dieser Techniken erklären:
Vergleich: Einfache vs. Full-Motion-Aufzeichnung
Einfache Aufzeichnung
| PRO | KONTRA |
| Sehr kleine Dateigrößen, da nur ein Bild pro Folie; dadurch so gut wie keine Kompression nötig | Wirkt nicht immer so sauber wie eine Full-Motion-Aufzeichnung |
| Sehr gute Bildqualität | Bestimmte Aktionen, z. B. Drag & Drop, lassen sich nicht realitätsgemäß darstellen, da nur das erste und das letzte Bild der Aktion aufgenommen werden (Kompensation mit manuell erstellten Zwischenbildern möglich) |
| Kein Verwackeln der Maus, da das Mausobjekt animiert wird | |
| Mausanimation ist beliebig veränderbar, z. B. doppelte Mausgröße | |
| Unnötige Aufnahmeteile können einfach entfernt werden |
Full-Motion-Aufzeichnung
| PRO | KONTRA |
| Bestimmte Mausaktionen (z. B. Drag-&-Drop) wirken klarer und realistischer | Benötigt sehr viel Speicherplatz (bei einer Aufnahme von 5 Sekunden: 5 Sek. mal 30 Bilder), durch (zu hohe) Kompression wird die Bildqualität schlechter |
| Können in Captivate inhaltlich nur über den FMR-Editor nachbearbeitet werden | |
| Unsaubere Mausbewegungen bei der Aufnahme führen zu unschönen Ergebnissen, die nicht mehr korrigiert werden können | |
| Benötigen viel Arbeitsspeicher auf dem Zielrechner * |
* Größere Projekte, die einfache und Full-Motion-Aufzeichnungen kombinieren, können sehr speicherintensiv werden. Wenn der Arbeitsspeicher des Zielrechners nicht ausreichend ist, stürzt der Captivate-Film ab oder verlangsamt sich extremst (in der Community wird hier von einem “Red-Screen-of-Death” gesprochen).
Empfehlung für Ihre Screencasts
Meine Empfehlung an Sie: Verwenden Sie möglichst keine Full-Motion-Aufzeichnungen. Dies erspart Ihnen nicht nur Zeit im Erstellungsprozess, sondern hält Ihre Projekte klein und vermeidet Probleme bei der Anzeige Ihrer Projekte (z. B. den Red-Screen-of-Death, wenn der RAM-Speicher des Zielrechners überläuft). Meist lassen sich Schritte, die eigentlich Full-Motion-Aufzeichnungen bedürfen, umgehen und trotzdem sehr verständlich und anschaulich demonstrieren. Welche Tricks es hier gibt, zeige ich Ihnen nächste Woche.
Hinweis: Bei der neuen Funktion “Tonschwenk” (= Kameraschwenk) werden auch Full-Motion-Aufzeichnungen für den Schwenk erzeugt (egal, ob Sie den automatischen oder manuellen Tonschwenk verwenden). Wie Sie dies umgehen, zeige ich einem gesonderten Artikel zu dieser neuen Funktion. Wer es vorher schon wissen möchte: Im Online-Training “Adobe Captivate 4 Grundlagen” zeige ich Ihnen den Kameraschwenk ohne Full-Motion-Aufzeichnung.
Full-Motion-Aufzeichnung deaktivieren
Nun möchte ich Ihnen noch Schritt-für-Schritt zeigen, wie Sie die automatische Erstellung von Full-Motion-Aufzeichnungen deaktivieren:
- Wählen Sie in der Menüleiste Bearbeiten > Voreinstellungen. Das Fenster Voreinstellungen öffnet sich.
- Wählen Sie im Bereich Kategorie die Option Aufzeichnung > Einstellungen.
- Deaktivieren Sie im rechten Bereich unter Automatisch Full-Motion-Aufzeichnung verwenden für die Optionen Drag-and-Drop-Aktionen und Mausrad-Aktionen.
- Klicken Sie auf OK.
Sie haben die automatische Erstellung von Full-Motion-Aufzeichnungen nun deaktiviert. Es werden (automatisch) nur noch einfache Aufzeichnungen erstellt.
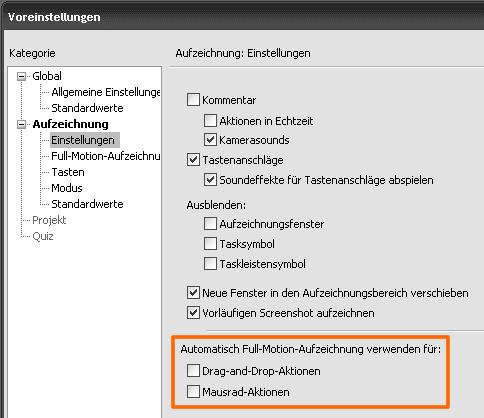
Tipp: Wenn Sie während der Aufzeichnung merken, dass Sie doch eine Full-Motion-Aufzeichnung benötigen: Mit [F9] starten Sie die Full-Motion-Aufzeichnung, mit [F10] beenden Sie diese wieder.
Haben Sie bereits gute/schlechte Erfahrungen mit den beiden Aufzeichnungsmodi gemacht? Berichten Sie uns doch davon.
Dieser Artikel hat Ihren Wissensdurst noch nicht gestillt? Besuchen Sie doch eines unserer kommenden Trainings. Gerne bieten wir Ihnen auch ein Einzelcoaching oder eine Firmenschulung an.
3 Gedanken zu „Captivate-Tutorial: Die Aufzeichnungsmodi von Captivate“
Beginner: Wollte nur die Menü-Leiste in unserem Programm MANUELL Aufzeichnen. Das Programm geht immer auf Automatisch (Kamera).
Habe alle Funktion ausser Print und Pause auf ‘keine’ geändert.
Ohne Erfolg.
Versuche es mal noch mit dem Oben erwähnten.Gruss Chris
Hallo,
mich interessiert das Captivate 4. Das habe ich auf meinem Laptop und übe damit. Ich kann auch schon eine Aufzeichnung damit machen, weiß aber nicht wie ich diese Aufzeichnung beende. Darüber gibt es nirgendwo einen Hinweis. Können Sie mir helfen?
Gruß
W. Schmidt
Hallo Herr Schmidt,
Sie können eine Aufzeichnung mit der ENDE-Taste auf Ihrer Tastatur beenden. Alternativ haben Sie auch die Möglichkeit selbst ein Tastenkürzeln für das Beenden der Aufzeichnung festzulegen. Gehen Sie dazu in die Aufzeichnungseinstellungen unter Aufzeichnung > Tasten und tragen Sie dort im Texteingabefeld Stoppen der Aufnahme das gewünschte Tastenkürzel ein.
Beste Grüße
Das tecwriter-Team
Kommentare sind geschlossen.