Wenn Sie mit dem TOC-Werkzeug von Captivate ein Inhaltsverzeichnis erstellen, liegen dessen Spaltenbeschriftungen und Schaltflächen standardmäßig in der Sprache Ihrer Captivate-Version vor. Heute zeige ich Ihnen, wie Sie diese Beschriftungen anpassen können.
Ausgangslage
Standardmäßig wird ein Inhaltsverzeichnis, welches Sie mit der deutschen Version von Captivate erstellen, mit Beschriftungen wie z. B. Folientitel, Dauer, Status und Minuten ausgestattet.
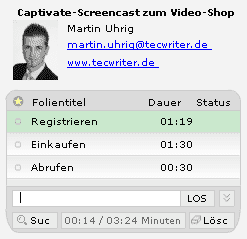
Wenn Sie diese Beschriftungen anpassen möchten, werden Sie innerhalb von Captivate keinen Schalter finden. Aber keine Angst, die (inhaltliche) Anpassung geht sehr einfach – ganz ohne Flash.
TOC-Standardbeschriftungen anpassen
So passen Sie die Standardbeschriftungen für zukünftige Inhaltsverzeichnisse an:
- Erstellen Sie eine neue Textdatei mit dem Namen TOCStrings.ini und speichern Sie diese im Programmverzeichnis von Adobe Captivate.
- Schreiben Sie folgenden Inhalt in diese Datei:
[TOCStrings]
SlideTitle=Modulname
Duration=Dauer
Status=Status
MoreInfo=Infos
Clear=Löschen
ClearToolTip=Status zurücksetzen
Find=Suchen
BookMarkToolTip=Lesezeichen setzen
NoSearch=Nichts gefunden
CurrTime=minHinweis: Die Texte hinter den Gleichheitszeichen können Sie alternativ mit den entsprechend gewünschten Bezeichnungen der Zielsprache ersetzen.Info: Clear und ClearToolTip stehen für die optionale Löschen-Schaltfläche, mit der der Benutzer den “Gesehen-Status” der einzelnen Einträge zurücksetzen kann. Wenn Sie diese “Gesehen-Status”-Option aktivieren, werden Module im Inhaltsverzeichnis abgehakt, die bereits gesehen wurden.
- Speichern Sie die Datei ab und erstellen Sie in Captivate ein neues Projekt.
- Fügen Sie ein Inhaltverzeichnis ein: Wählen Sie in der Menüleiste Projekt > Inhaltsverzeichnis.
- Klicken Sie im linken Bereich auf TOC anzeigen.
Sie sehen nun in der Vorschau Ihre angepassten TOC-Beschriftungen.
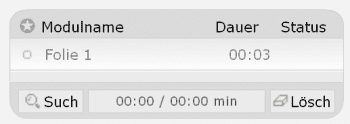
Hinweis: Diese Anpassung wirkt nur auf Projekte die Sie neu erstellen, nicht auf bestehende Captivate-Projekte oder Projektvorlagen. Workaround: Sie können Inhalte aus bestehenden Projekten über die Menüleiste Datei > Importieren > Folien/Objekte in das neue Projekt importieren.
Übrigens: Ein Aggregator-Menü kann diese Einstellungen auch übernehmen. Voraussetzung: Sie markieren im Aggregator das Modul mit den aktualisierten Beschriftungen als Master-Film.
Einschränkungen im Layout
Abgesehen davon, dass die Layout-Möglichkeiten für das Inhaltsverzeichnis stark beschränkt sind und Sie z. B. keine Möglichkeiten haben, die Breite des Inhaltsverzeichnisses oder die Schriften der Beschriftungen anzupassen, lassen die beiden Schaltflächen “Suchen” und “Löschen” (je nach Skin) nur 3-4 Zeichen zu. Dadurch müssen wir in der deutschen Version mit einem “Such” auskommen – wenigsten passend zum optional einstellbaren Befehl “Lösch”.
Alternativ könnte man die Beschreibung weg lassen und darauf hoffen, dass die Lupe oder der Radierer an sich intuitiv genug sind. Allerdings steht die Suchen-Schaltfläche im sich öffnenden Dialog dann gänzlich ohne Beschriftung oder Symbol da.
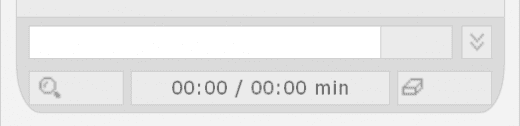
Ideen zur optimalen Beschriftung der Suchen-Schaltfläche mit nur 4 Zeichen sind herzlich Willkommen.
19 Gedanken zu „Lokalisierung: Inhaltsverzeichnis (TOC) übersetzen“
Vielleicht wird in den Feldern CSS verarbeitet? Man könnte dann als Beschriftung z. B. Folgendes eingeben: Löschen
Oder falls HTML verarbeitet wird, eine Alternative zu deinem Vorschlag, die Beschriftung ganz weg zu lassen: …
Oh, in dem vorigen Kommentar wurde mein CSS- und HTML-Code gar nicht angezeigt. Also dann verbal:
1) Falls CSS verarbeitet wird, mittels CSS die Schrift kleiner und/oder enger machen.
2) Falls HTML verarbeitet wird, ein a-Tag ohne href-Attribut, dafür aber mit title-Attribut einfügen; als Linktext “…”, als Titletext “Löschen”.
Hallo Marcel,
mit HTML oder CSS kommt man hier leider nicht weiter. Beim Inhaltsverzeichnis selbst handelt es sich um reines Flash. Die TOCStrings.ini ist eine Initialisierungsdatei, dessen Inhalte von Captivate beim Programmstart ausgelesen werden. Layoutinformationen werden hier nicht übernommen, sondern nur reine Inhalte. Das Layout wird dann durch das eingestellte Skin (ActionScript 2 oder 3) überschrieben. Dennoch danke für deine Anregungen. 🙂
Grüße Martin
Super Tip, danke dafür!
Wenn man die Breite des TOC auch so einfach ändern könnte wäre ich dankbar 🙁
Habe schon versucht, der eingebettetem SWF die Größe zu ändern, aber das funktioniert nicht so, wie ichs gerne hätte.
Aber der Text ist doch schonmal ein Anfang 😉
Hallo Thomas,
stimmt, leider sind die Anpassungsmöglichkeiten am TOC nur spärlich. Hoffen wir auf mehr Möglichkeiten in Captivate 5.
Grüße
Martin Uhrig
Super Tipp.
Gibt es eigentlich auch die Möglichkeit die erstellten Kapitel/Ordner im TOC eingeklappt als default darzustellen?
Hallo Stefan,
innerhalb von Captivate gibt es hier leider keinen Schalter. Theoretisch müsste man hierfür mit Flash eine Funktion entwickeln, die die Eigenschaft “expanded” aller TOCEntries (Inhaltsverzeichniseinträge) auf “false” setzt und damit den Standard überschreibt.
Grüße
Martin Uhrig
Das werde ich bestimmt probieren, aber ich hoffe auch, dass man die Möglichkeiten bald erweitern kann
Ab Captivate 6 steht über dem Inhaltsverzeichnis ganz groß Table Of Contents. Wie kann ich das ändern, die beschriebene ini-Datei hat für diese Überschrift keinen Parameter. Ich brauche das unbedingt auf Deutsch.
Danke!
Hallo Frau Schroeter,
Sie können diesen Text dirket in Captivate anpassen. Öffnen Sie hierzu den Bearbeitungsmodus für das Inhaltsverzeichnis (Projekt > Inhaltsverzeichnis) und klicken auf die Schaltfläche Informationen. Es öffnet sich das Fenster TOC-Informationen. Tragen Sie dort unter Titel Ihre gewünschte Überschrift für das Inhaltsverzeichnis ein.
Beste Grüße
Das tecwriter-Team
es funktioniert, da bin ich nicht drauf gekommen, dass es dieses Feld ist. ich bin begeistert über die schnelle Hilfe, danke !!!
Gibt es denn in Captivate 7 eine Möglichkeit die Meldung:
“Adobe Captivate
An der Stelle fortfahren, an der Sie zuletzt aufgehört haben?
Nicht mehr fragen
OK Abbrechen”
in Inhalt, wie in Aussehen zu bearbeiten? (Die Meldung erscheint, wenn ein exportiertes SCORM Element fortgesetzt wird.) Vielen Dank schonmal..
Hallo Herr Menge,
das Aussehen der Meldungen können Sie über deren Objektstil im Objektstil-Manager (Bearbeiten > Objektstil-Manager) bearbeiten. Ändern Sie dort den Objektstil Laufzeitdialogfeld. Die Inhalte dieser Meldungen werden automatisch von Captivate generiert und lassen sich aktuell nicht ändern.
Beste Grüße
Das tecwriter-Team
Vielen Dank für die Antwort, liebes tecwriter-Team!
Eine Frage noch: Wird diese Ausgabe denn sprachlich lokalisiert dargestellt, basierend auf dem Systemeinstellungen des Benutzers? Ich tippe mal zu 95% auf nein 😉 die beste Lösung, die mir einfällt wäre also die Programmsprache zu ändern, so wie hier beschrieben: https://www.tecwriter.de/wordpress/zwischen-deutscher-und-englischer-sprachversion-wechseln/ oder liege ich damit falsch? 😉
Beste Grüße,
Michael
Hallo Herr Menge,
genau, wenn Sie die Sprache der Programmoberfläche von Captivate ändern, erscheint die Meldung nach dem Veröffentlichen in der geänderten Sprache der Programmoberfläche.
Beste Grüße
Das tecwriter-Team
Ich habe versucht, in Captivate 9 über die o.a. Vorgehensweise das TOC zu konfigurieren. Das ist mir allerdings nicht gelungen. Gibt es in Cp 9 eine andere Möglichkeit oder muss bei der Textdatei noch etwas beachtet werden (Codierung …)?
Hallo Marcus,
das Vorgehen und der Code funktionieren nach wie vor. Hier hat sich auch unter Captivate 9 nichts verändert.
Beste Grüße
Das tecwriter-Team
Hallo,
die Datei ” TOCStrings.ini” gibt es unter Captivate 2019 leider nicht mehr.
Wie ist hier die Vorgehensweise?
danke und beste Grüße
Martin
Hallo Martin,
die Datei “TOCStrings.ini” gibt es nicht initial in einer Captivate-Installation.
Diese Datei muss einmalig neu angelegt werden. Die Vorgehensweise ist dabei die gleiche wie in allen Vorgängerversionen und funktioniert auch in Captivate 2019.
Beachten Sie dazu bitte die ersten zwei Schritte der Anleitung aus dem Blogartikel.
Ich hoffe wir konnten Ihnen weiterhelfen.
Mit besten Grüßen
Das tecwriter-Team
Kommentare sind geschlossen.