Sie haben bei der Aufzeichnung einer Demonstration eine Tastatureingabe gemacht, die Sie nun bei der Nachbearbeitung löschen oder verändern möchten? Jetzt stellen Sie aber fest, dass sich diese Eingabeanimation nicht so einfach verändern lässt?
Einführung & Problematik
Wenn Sie bei der Aufnahme im automatischen Aufzeichnungsmodus Demonstration eine Texteingabe über Ihre Tastatur tätigen, wird diese Eingabe standarmäßig in eine “Eingabeanimation” geschrieben. Was passiert hier genau?
Captivate startet bei der Aufnahme eine einfache plus eine darübergelegt Full-Motion-Aufzeichnung (die Eingabeanimation). Dabei werden alle Eingaben am Bildschirm direkt aufgezeichnet und Veränderungen am Bildschirm direkt mit aufgenommen. Beispiel: Wenn Sie in Google einen Suchbegriff eingeben und dabei eine Auswahlliste mit Vorschlägen erscheint, werden auch die Veränderungen der Vorschläge mit aufgezeichnet.
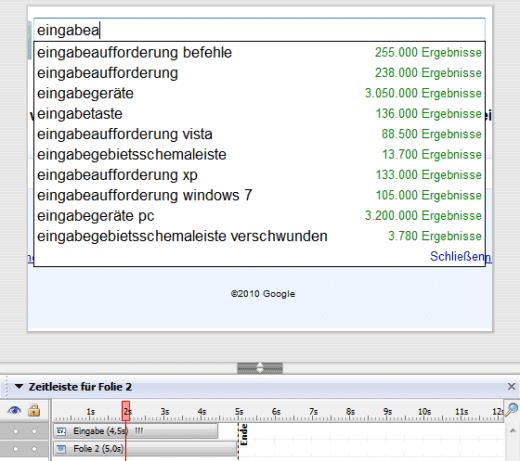
Da hier eine Full-Motion-Aufnahme gemacht wird, können Sie diese Aufzeichnung nachträglich natürlich nicht verändern. Es wird genau das aufgezeichnet, was Sie eingeben und wie Sie es eingeben. Wenn Sie also bei der Aufzeichnung einen Eingabefehler korrigieren, dann ist diese Aktion auch in der Aufzeichnung sichtbar.
Betrifft dieses Thema auch die Aufzeichnungsmodi Bewertungs- und Schulungssimulation? Nein, standardmäßig werden bei den beiden Simulationsformen automatisch Texteingabefelder (statt Eingabeanimationen) hinzugefügt. Dies bedeutet, dass die Texteingabe dann nicht mehr vorgeführt, sondern der Benutzer aufgefordert wird, die Texteingabe selbst zu tätigen und zu bestätigen, sodass der Film fortfährt.
Lösungswege
Wenn Sie die Standardeinstellung von Captivate nutzen möchten: Gehen Sie bei der Aufzeichnung langsam vor und tippen Sie das Wort, welches Sie eingeben möchten, Buchstabe für Buchstabe ein. So vermeiden Sie Falscheingaben am einfachsten. Sie können dann auch nachträglich noch die Dauer der Eingabe verlängern oder kürzen.
Wenn Sie trotzdem eine Falscheingabe machen, dann wiederholen Sie den kompletten Schritt:
- Löschen Sie den eingegebenen Text komplett.
- Drücken Sie die Taste [Druck]. Dadurch wird eine einfache Aufzeichnung (Screenshot) erzeugt und Sie haben später bei der Nachbearbeitung einen Basiszustand auf dem Sie aufsetzen können.
- Geben Sie den Text erneut ein.
- Die Folie mit der Falscheingabe können Sie später bei der Nachbearbeitung schell und einfach entfernen.
Wenn Sie generell nicht möchten, dass Ihre Eingaben aufgezeichnet werden: Sie können dieses Verhalten in den Voreinstellungen unterbinden. Dann werden Texteingaben selbst generell nicht mehr aufgezeichnet. Beachten Sie allerdings, dass das Resultat einer Texteingabe natürlich trotzdem weiterhin auf den Folgefolien einer Aufzeichnung sichtbar sein wird. Sie können die Folienhintergründe allerdings problemlos nachbearbeiten. Wie das geht, habe ich in diesem Artikel beschrieben.
Automatische Eingabeanimationen unterbinden
- Wählen Sie in der Menüleiste Bearbeiten > Voreinstellungen.
- Wählen Sie links die Kategorie Aufzeichnung > Einstellungen.
- Deaktivieren Sie im rechten Bereich die Option Tastenanschläge.
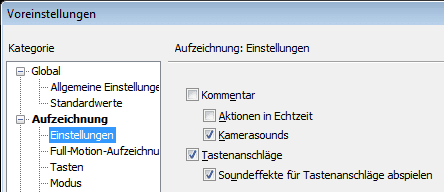
Bei der Aufzeichnung werden nun keine Tastatureingaben mehr aufgezeichnet.
Wenn Sie allerdings schon eine Aufzeichnung erstellt haben und Sie mit der automatisch erzeugten Eingabeanimation nicht zufrieden sind: Sie können die Eingabeanimation auch in eine Textanimation umwandeln. Dies kann in manchem Fällen sogar generell gewünscht sein. Insgesamt betrachtet, müssen Sie hierbei jedoch mit einem höheren Aufwand rechnen, wie wenn Sie die Eingabe während der Aufzeichnung einfach wiederholt hätten (wie oben beschrieben).
Eingabeanimationen in Textanimationen umwandeln
- Öffnen Sie eine Folie mit Eingabeanimation.
- Rechtsklicken Sie in der Zeitleiste auf die Eingabeanimation und wählen Sie Durch Textanimation ersetzen.
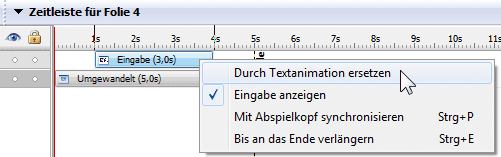
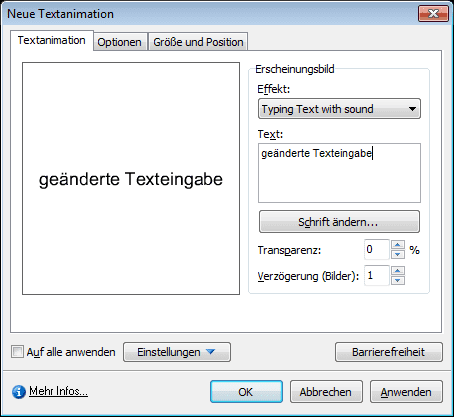
Die Eingabeanimation ist nun verschwunden, stattdessen wurde eine neue Textanimation erstellt.
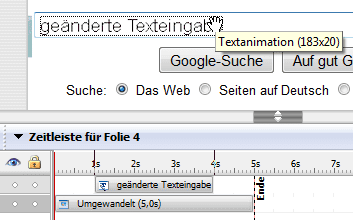
Info: Meist ist die Textanimation in einer anderen Schrift formatiert, wie die ursprüngliche Eingabeanimation. Sie können in den Eigenschaften der Textanimation das Schriftbild nachregeln.
Tipp: Sie können diese Schritte auch anwenden, wenn Sie nur die Eingabeanimation löschen, aber nicht durch eine Textanimation ersetzen möchten. Löschen Sie nach der Umwandlung einfach die neue Textanimation.