Objektstile bieten die Möglichkeit, manuelle Formatierungen zu vermeiden und Projekten schnell und unkompliziert ein einheitliches Erscheinungsbild zu geben. In diesem Artikel zeige ich Ihnen, wie Sie mit Objektstilen arbeiten können.
Einen Objektstil können Sie sich wie eine Absatzformatvorlage in Word vorstellen. In einem Objektstil können Sie verschiedene Attribute definieren (z. B. Schriftart, Farbe, Schriftgröße usw.), die Sie dann mit einem Klick auf andere Objekte anwenden können. Änderungen an zentraler Stelle werden auf alle Objekte übertragen, die den gleichen Objektstil verwenden. Standardmäßig ist bereits zu jedem Objekt ein Stil hinterlegt. Sie können diese Standardstile direkt bearbeiten, duplizieren (klonen) oder eigene Objektstile erstellen.
So erstellen Sie Ihren eigenen Objektstil
- Fügen Sie ein beliebiges Objekt ein und formatieren Sie es über das Bedienfeld Eigenschaften.
Sie sehen im Objektstilbereich, dass unter Stilname der Standardstil jetzt ein „+“ vor der Bezeichnung trägt. Dies signalisiert, dass das aktuelle Objekt manuell verändert wurde und nicht mehr der ursprünglichen Definition (dem Standardstil) entspricht.

Diese Änderung möchten wir nun in einem neuen Objektstil speichern.
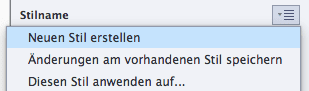
Das Fenster Neuen Objektstil speichern öffnet sich.
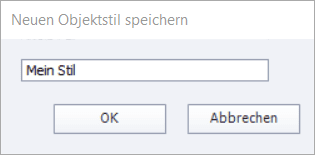
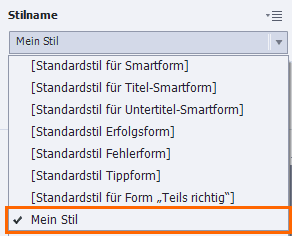
Der Objektstilbereich eines Objekts
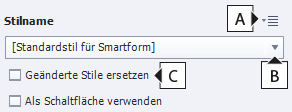
| A | Objektstil-Werkzeuge |
| B | Bestehende Stile dieses Objekttyps |
| C | Geänderte Stile ersetzen: Stile überschreiben, die auf dem gleichen Stil basieren, aber bereits (direkt und nicht über den Stil) verändert wurden |
Die Objektstil-Werkzeuge
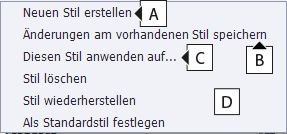
| A | Neuen Objektstil erstellen |
| B | Aktuell gewählten Objektstil überschreiben |
| C | Objektstil auf alle Objekte anwenden, die einen bestimmten Stil verwenden |
| D | Objektstil löschen, wiederherstellen oder als Standardstil festlegen |
Ausgewählten Objektstil löschen

Wenn Sie den aktuell gewählten Objektstil löschen: Es öffnet sich ein Fenster, über das Sie den alternativ zu verwendenden Objektstil auswählen können.
Der Objektstil-Manager
Bearbeiten > Objektstil-Manager
Alle Objektstile eines Projekts werden über den Objektstil-Manager verwaltet (Bearbeiten > Objektstil-Manager). Hier können Sie beispielsweise Objektstile als Standard definieren, löschen, kopieren oder in/aus eine(r) Captivate-Styles-Datei (.cps) im- oder exportieren.
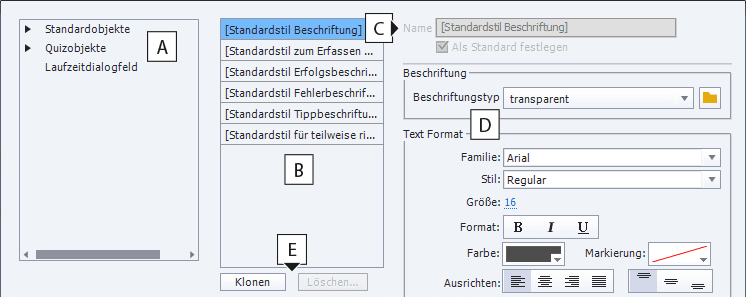
| A | Liste der Objekte, die einen Stil haben können |
| B | Auflistung aller zugehörigen Stile |
| C | Name des gewählten Objektstils |
| D | Eigenschaften, die im gewählten Objektstil hinterlegt sind |
| E | Aktuell gewählten Stil klonen/löschen |
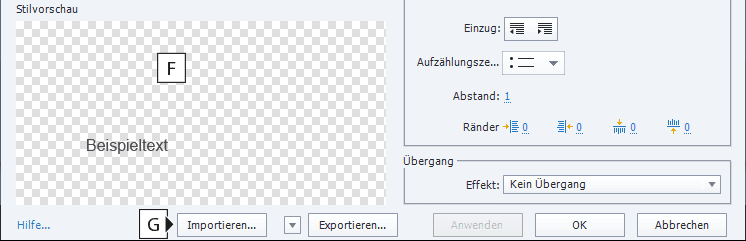
| F | Vorschau |
| G | Objektstil(e) importieren/exportieren |
Verschiedene Standards im Objektstil-Manager
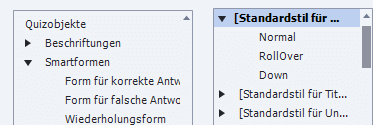
Im Objektstil-Manager können Sie für Smartformen und Beschriftungen verschiedene Standards hinterlegen. Klicken Sie dazu im Objektstil-Manager im linken Bereich neben Smartformen/Beschriftungen auf den Pfeil und wählen Sie den entsprechenden Standard, je nach Funktion, die das Objekt besitzt. Zusätzlich können Sie bei (Smartform-)Schaltflächen den Stil für den entsprechenden Objektstatus zuweisen. Klicken Sie dazu im mittleren Bereich auf den Pfeil neben dem gewünschten Stil und wählen den jeweiligen Objektstatus.
Haben Sie noch Fragen, Anmerkungen oder Feedback zu meinen Blogartikeln? Ich freue mich auf Ihre Nachricht.
Viel Spaß beim Captivaten!
Ihr Martin Uhrig
PS: Um in den Bereichen E-Learning und Adobe Captivate immer top-informiert zu bleiben, empfehle ich Ihnen meinen kostenlosen Newsletter. Einfach hier abonnieren!
Weiterführende Blogartikel:
Captivate 5.5: Überschriebene Stile ersetzen
Durch Import & Export einheitliche Objektstile
Quicktipp: Stil als Standardstil festlegen
2 Gedanken zu „Objektstile – Einheitlichkeit leichtgemacht“
Guten Tag Herr Uhrig,
ich beschäftige mich derzeit stark mit der standardisierten Erstellung von Captivate-Projekten (Version 2017).
Dabei bin ich auf eine (für mich wichtige) Frage gestoßen.
Ist es auf irgendeine Weise möglich, dass mehrere Kurse auf einem Design/eine Vorlage basieren und die Änderungen am Objektstil (innerhalb des Designs/ der Vorlage) automatisch für die auf der Vorlage basierenden Kurse nachgezogen werden? So dass keine manuellen Änderungen gemacht werden? Die Funktion, die ich versuche zu beschreiben lässt sich vielleicht am einfachsten mit dem Verhalten einer Word-Dokumentvorlage und dem mit ihr verknüpften Dokument beschreiben.
Ich freue mich darauf von Ihnen zu hören.
Mit freundlichen Grüßen
Evelyn Heller
Hallo Frau Heller,
mit Captivate können Dateien oder Vorlagen leider nicht mit einander verknüpft werden, sodass Änderungen automatisch von einem Projekt ins nächste übertragen werden. Dies müssen Sie nach wie vor manuell anstoßen, z.B. indem Sie einzelne Objektstile aus einem Projekt exportieren und in ein anderes wieder importieren. Alternativ können Sie hier auch mit Designs arbeiten, die Sie von einem Projekt auf das nächste übertragen können. Ein Design enthält nämlich neben allen Objektstilen auch Folienmaster, Designfarben und die Skineinstellungen.
Beste Grüße
Das tecwriter-Team
Kommentare sind geschlossen.