Im heutigen Artikel der Reihe zu den Neuerungen von Adobe Captivate 6 stelle ich Ihnen den neuen Aufnahmemodus Videodemo näher vor.
|
Zu diesem Artikel | |
| Programm: Adobe Captivate 6 Schwierigkeitsgrad: Grundlagen Benötigte Zeit: ca. 5 Minuten | Ziel: In diesem Blogartikel erfahren Sie, was der neue Aufnahmemodus Videodemo in Captivate 6 alles zu bieten hat. |
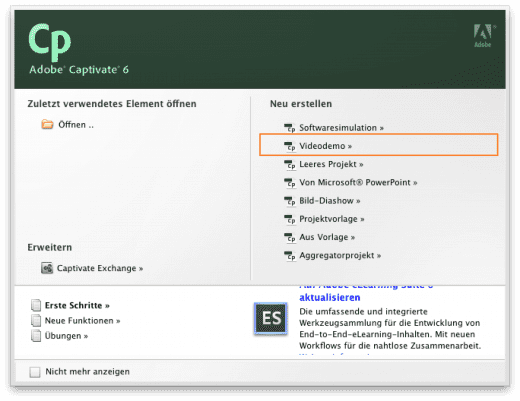
Übersicht
Mit dem Aufnahmemodus Videodemo können Sie nun rein videobasierte Bildschirmaufnahmen erstellen, diese ohne Umwege direkt als MP4 veröffentlichen oder auf YouTube bereitstellen sowie in der Postproduktion mit Objekten, Picture-in-Picture-Videos, Schwenk und Zoom und/oder Übergängen anreichern.
Wenn Sie videobasierte Aufnahmewerkzeuge, wie Camtasia kennen, dürfte Ihnen die Arbeitsweise vertraut vorkommen. Die Bearbeitungsansicht einer Videodemo in Captivate selbst ist gegenüber der Bearbeitungsansicht folienbasierter Projekte leicht reduziert und konzentriert sich auf die wesentlichen Funktionen videobasierter Aufnahmen.
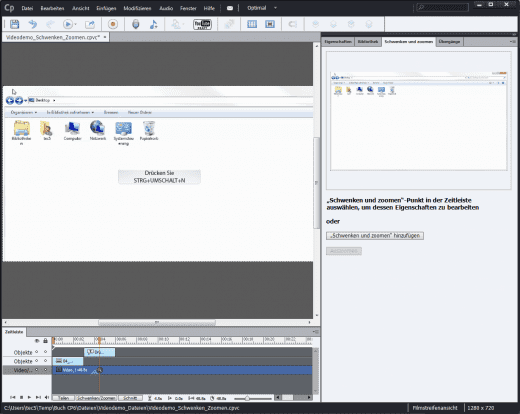
Zeitleiste bei Videodemo-Projekten
Über die Zeitleiste können Sie Ihre Videodemos ganz einfach nachbearbeiten:
- Schwenken & Zoomen
Über die neue Schwenk-und-Zoom-Funktion können Sie genau die relevanten Informationen einer Aufnahme in den Fokus des Betrachters rücken und Aufnahmen höherer Auflösung für geringerer Auflösungen optimieren.
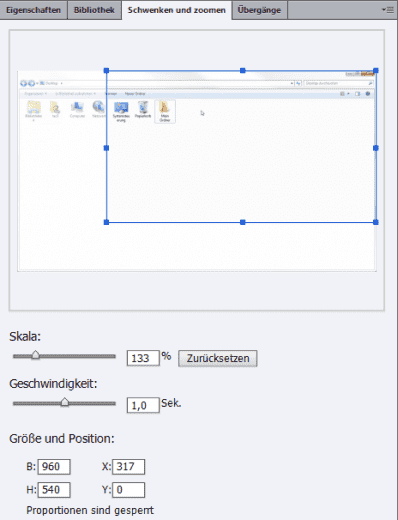
Über die Bearbeitungsoptionen Teilen und Schneiden können Sie Ihre Aufnahmen optimieren, indem Sie z.B. überflüssige Schritte oder Fehleingaben ganz einfach entfernen.
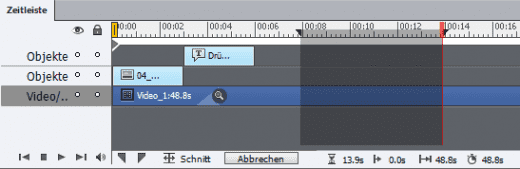
Durch den Einsatz von Übergängen können Sie Ihre Videodemos effektvoll ein- , aus- sowie überblenden.
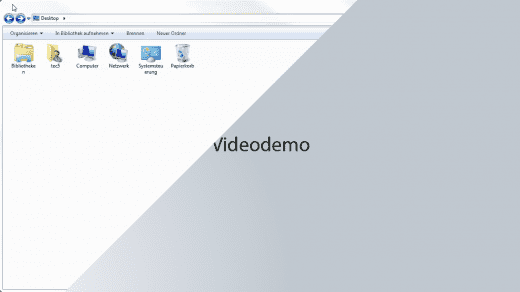
Weitere Möglichkeiten
Zusätzlich haben Sie die Möglichkeit, Ihre videobasierten Aufnahmen mit den folgenden Objekten anzureichern:
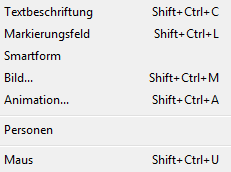
Außerdem können Sie Picture-in-Picture-Videos einfügen, z.B. in Form eines Realvideos eines Sprechers. Übrigens: Sie können videobasierte Projekte problemlos in Ihre folienbasierten Projekte einfügen und so auch um interaktive Teile, Simulationen oder Quizfragen ergänzen.
Nächste Woche stelle ich Ihnen die Designs (Themes) genauer vor.
Übrigens: Wenn Sie Captivate 6 genauer kennenlernen möchten, dann empfehlen wir Ihnen unsere Schulungen in Captivate 6 – praxisorientiert, effizient und effektiv für alle Ein-, Um- und Aufsteiger. Gerne besuchen wir Sie auch für eine individuelle Firmenschulung in Adobe Captivate 6. Kontaktieren Sie uns einfach.
Ähnliche Themen:
Was ist neu in Adobe Captivate 6?
Captivate 6: Designs (Themes)
Captivate 6: Erweitertes Folienmasterkonzept
4 Gedanken zu „Captivate 6: Der Aufnahmemodus Videodemo“
Hallo Martin,
kann man denn auch zwischen den PIP-Videos Übergänge einbauen?
Danke und Grüße!
Hallo Carleen,
Übergänge können nur an den Schnittstellen eingefügt werden, an denen das Hauptvideoobjekt geteilt wurde bzw. zwei Sequenzen aufeinandertreffen. Ein solcher Übergang wirkt sich aber immer auf die komplette Folie aus. Ein manuelles Einfügen eines Übergangs für beispielsweise PIP-Videos ist demnach leider nicht möglich.
Beste Grüße
Das tecwriter-Team
Hallo Martin,
ist es möglich, in eine Videodemo Pausen einzubauen? Z.B. dass das Bild stehen bleibt, während eine Sprechblase zu sehen ist?
Ich freue mich über Antwort.
Viele Grüße
Simone
Hallo Simone,
um ein Standbild in eine Videodemo einzubauen, müssen Sie zunächst das Video an der entsprechenden Stelle teilen. Verlängern Sie anschließend das Audio des ersten Videos. Markieren Sie dazu das Video in der Zeitleiste und wählen Sie Audio > Bearbeiten > Projektkommentare. Fügen Sie am Ende des Audios eine Stilleperiode ein, um das Audio zu verlängern. Durch das Verlängern der Gesamtdauer des Videos bleibt das letzte Bild als Standbild sichtbar. Weitere Informationen zur Bearbeitung von Videodemos finden Sie auch in unserem Buch zu Captivate 6 ab Seite 82.
Beste Grüße
Das tecwriter-Team
Kommentare sind geschlossen.