Captivate 6 bietet Ihnen eine vordefinierte Auswahl an Objektformen, z. B. Dreiecke, Pfeile, Banner und Flussdiagrammsymbole. Diese vektorbasierten Formen können Sie beliebig verändern und in ein interaktives Objekt umwandeln, z.B. eine Schaltfläche.
|
Zu diesem Artikel | |
| Programm: Adobe Captivate 6 Schwierigkeitsgrad: Grundlagen Benötigte Zeit: ca. 5 Minuten | Ziel: In diesem Blogartikel erhalten Sie einen Überblick zum Thema Smartformen sowie deren Möglichkeiten. |
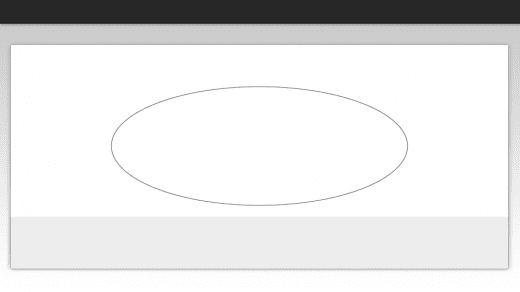
So zeichnen Sie eine Smartform
- Öffnen/Erstellen Sie ein (neues) Projekt.
- Wählen Sie Einfügen > Standardobjekte > Smartform.
Ein Fenster mit einer Auswahl aller Smartformen öffnet sich.
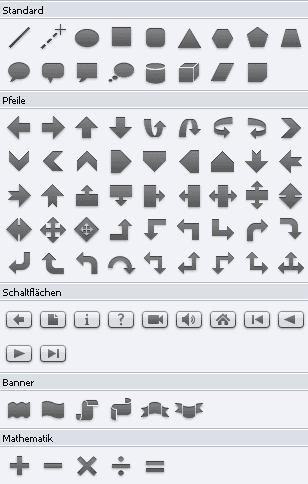
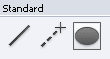
Sie sehen ein Pluszeichen auf der Bühne. Dies zeigt Ihnen an, dass Sie die Smartform einfügen können.
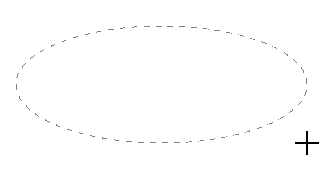
Die Smartform wird nun auf der Folie platziert.
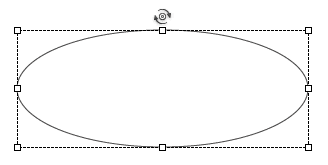
So wandeln Sie eine Smartform in eine Schaltfläche um
- Wählen Sie die entsprechende Smartform in Ihrem Projekt aus.
- Aktivieren Sie im Bedienfeld Eigenschaften die Option Als Schaltfläche verwenden.
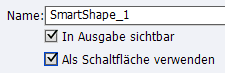
In den Eigenschaften der Smartform erscheinen zusätzlich die Bereiche Aktion, Optionen und Weitergabe. Sie haben die Smartform nun in ein interaktives Objekt umgewandelt.
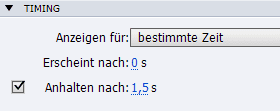
Die Smartform (Schaltfläche) pausiert nun das Projekt bis der Benutzer auf die Smartform (Schaltfläche) klickt, wie Sie dies bereits von den “normalen” Schaltflächen kennen.
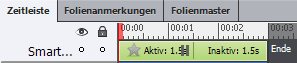
Tipp: Sie können Smartformen als Schaltflächen nicht nur auf „normalen“ Folien, sondern diese auch problemlos auf Folienmastern, in Projektvorlagen sowie auf Fragenfolien verwenden.
Weitere Möglichkeiten
Sie haben zusätzlich die Möglichkeit, Smartformen in Rollover- oder Freiformen zu konvertieren sowie mit Bildern und Text zu befüllen.
- Smartform als Rollover-Objekt
Wenn Sie eine Smartform als Rollover-Objekt verwenden möchten: Rechtsklicken Sie auf die Smartform und wählen Sie In Rollover-Smartform konvertieren.
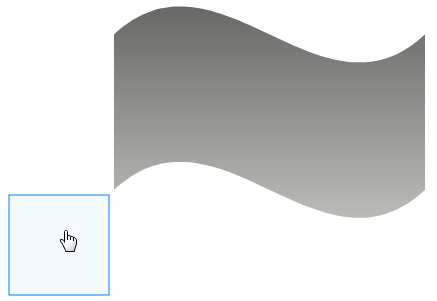
Wenn Sie eine Smartform als Freiform verwenden möchten: Rechtsklicken Sie auf die Smartform und wählen Sie In Freiform konvertieren. Über schwarze Ziehpunkt können Sie die Konturen der Smartform beliebig verändern und an Ihre Wünsche anpassen.
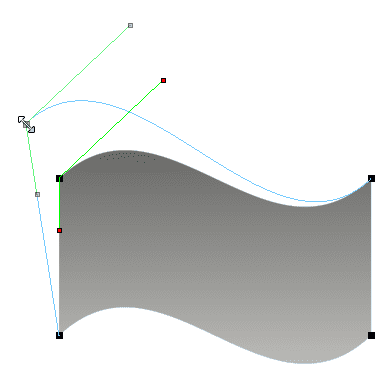
Sie können Ihre Smartformen zusätzlich mit Text und Bildern sowie Farbverläufen befüllen.
Wenn Sie Ihrer Smartform Text hinzufügen möchten: Rechtsklicken Sie auf die Smartform und wählen Sie Text hinzufügen. Anschließend können Sie den Text direkt in die Smartform eintragen.
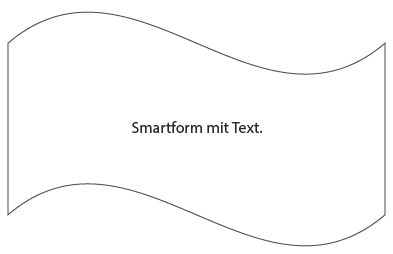
Wenn Sie Ihre Smartform mit Farbverläufen / Bildern befüllen möchten: Wählen Sie in den Eigenschaften der Smartform im Bereich Füllung und Strich unter Füllung die Option Verlauf / Textur und legen Sie den gewünschten Verlauf / ein benutzerdefiniertes Bild fest.
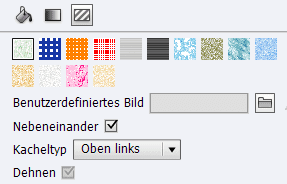

Tipp: Wenn Sie mehr zum Thema Smartformen sowie zu Captivate 6 im Generellen erfahren möchten, dann empfehle ich Ihnen unser kommendes Buch zu Adobe Captivate 6. Lassen Sie sich hier über unseren Newsletter informieren. Sie erhalten dann sofort eine E-Mail, sobald das Buch verfügbar ist.
Nächste Woche stelle ich Ihnen die Personen (Darsteller) genauer vor.
Übrigens: Wenn Sie Captivate 6 genauer kennenlernen möchten, dann empfehlen wir Ihnen unsere Schulungen in Captivate 6 – praxisorientiert, effizient und effektiv für alle Ein-, Um- und Aufsteiger. Gerne besuchen wir Sie auch für eine individuelle Firmenschulung in Adobe Captivate 6. Kontaktieren Sie uns einfach.
Ähnliche Themen:
Was ist neu in Adobe Captivate 6?
Captivate 6: Der Aufnahmemodus Videodemo
Captivate 6: Designs (Themes)
Captivate 6: Erweitertes Folienmasterkonzept
Captivate 6: Interaktionen