Mit nur einem Klick ein einheitlicher Look: Die neuen professionell gestalteten Designs vereinen Hintergründe, Stile, Schriften und Layouts. Von Inhaltsfolien, über Fragenfolien bis hin zum Skin – so können Sie schnell und einfach ein ansprechendes und konsistentes Erscheinungsbild Ihrer Projekte erzeugen. Mehr dazu im heutigen Artikel.
|
Zu diesem Artikel | |
| Programm: Adobe Captivate 6 Schwierigkeitsgrad: Grundlagen Benötigte Zeit: ca. 10 Minuten | Ziel: In diesem Blogartikel erfahren Sie das Wesentliche zu den neuen Designs. Außerdem lernen Sie, wie Sie ein Design in Ihrem Projekt anwenden. |

So ist ein Design aufgebaut
Im Folgenden stelle ich Ihnen das Design Schiefertafel etwas genauer vor.
- Ein Design besteht immer aus einem Set mehrerer Folienmaster
Übrigens: Das neue erweiterte Folienmasterkonzept stelle ich Ihnen im nächsten Blogartikel vor.
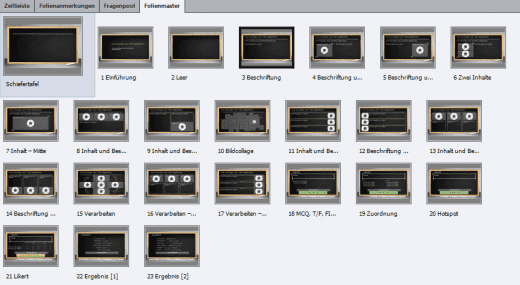


So wenden Sie ein Design an
- Erstellen Sie ein neues Projekt.
Im oberen Bereich der Bühne werden Ihnen alle verfügbaren Designs visuell angezeigt.
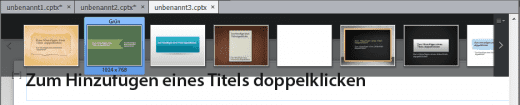
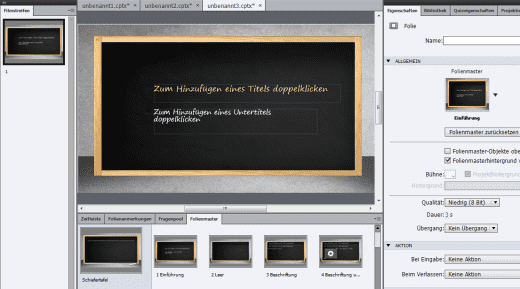
Hinweis: Der ersten Folie eines Projektes wird jeweils automatisch der Folienmaster Einführung zugewiesen.
Info: Wenn Sie die Designleiste ausblenden möchten, klicken Sie auf der Bühne auf die Folie.
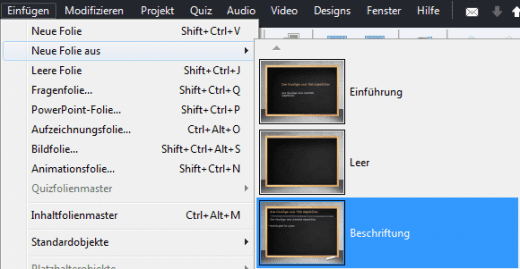
Sie haben Ihrem Projekt nun eine zweite Folie hinzugefügt, die den Folienmaster Beschriftung des aktuell gewählten Designs verwendet. Ihr Projekt umfasst nun zwei Folien, die jeweils einen unterschiedlichen Folienmaster des selben Designs verwenden. Außerdem sehen Sie, dass Platzhalter auf den Folien verwendet werden. Diese Platzhalter möchten wir nun befüllen.
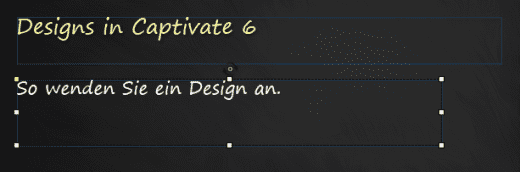
Sie haben nun Ihr Projekt mit einem vordefinierten Design gestaltet. Probieren Sie doch gleich auch die weiteren vordefinierten Folienmaster und Platzhalter aus.
Tipp: Sie können nun auch ein beliebiges anderes Design auf das aktuelle Projekt anwenden. Öffnen Sie hierfür einfach die Designleiste (Designs > Designs-Fenster ein-/ausblenden) und wählen Sie das gewünschte Design aus.
Übrigens: Wenn Sie gern mehr zu den Designs sowie zu Captivate 6 generell erfahren möchten, dann empfehle ich Ihnen unser kommendes Buch zu Adobe Captivate 6. Hier werden Sie auch erfahren, wie Sie ein eigenes Design erstellen können. Tipp: Lassen Sie sich hier über unseren Newsletter informieren. Sie erhalten dann sofort eine E-Mail, sobald das Buch verfügbar ist.
Ähnliche Themen:
Was ist neu in Adobe Captivate 6?
Captivate 6: Der Aufnahmemodus Videodemo
Captivate 6: Erweitertes Folienmasterkonzept