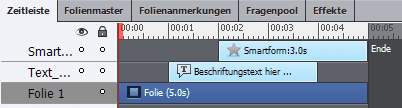Ein wesentlicher Schritt im Produktionsprozess von Captivate-Projekten ist das Timen von Objekten. Im heutigen Blogartikel möchte ich Ihnen zeigen, welche Möglichkeiten Sie haben und wie Sie wertvolle Zeit bei der Projekterstellung sparen können.
|
Zu diesem Artikel |
|
| Programm: Adobe Captivate 6, 5, 5.5, 4 Schwierigkeitsgrad: Einsteiger Benötigte Zeit: ca. 5 Minuten |
Ziel: Sie lernen die verschiedenen Timingmöglichkeiten kennen. |
|
|
|
Objekttiming über das Bedienfeld Eigenschaften
- Markieren Sie das Objekt, welches Sie timen möchten.
- Tragen Sie im Bedienfeld Eigenschaften im Bereich Timing unter Erscheint nach ein, wann das Objekt erscheinen soll, z. B. nach 3 Sekunden.
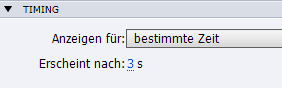
Bedienfeld Eigenschaften
Das Objekt wird nach genau 3 Sekunden eingeblendet. Diesen Wert können Sie nun z. B. auch über die Funktion Auf alle anwenden auf andere Objekte übertragen.
Objekttiming über die Zeitleiste
- Markieren Sie das entsprechende Objekt in der Zeitleiste.
- Verschieben Sie das Objekt mit gedrückter Maustaste z. B. an die Position 2 Sekunden.

Objekt verschieben
Das Objekt erscheint nun nach genau 2 Sekunden.
Hinweis: Wenn Sie die Anzeigedauer von Objekten optimieren möchten, markieren Sie das entsprechende Objekt in der Zeitleiste und fahren Sie mit der Maus über den Anfang / das Ende des Objektes. Es erscheint ein Pfeil, der Ihnen anzeigt, dass Sie dieses Objekt verkürzen oder verlängern können. Ziehen Sie anschließend den Objektanfang / das Objektende auf die gewünschte Position.
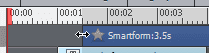
Weitere Timingmöglichkeiten
Sie können bei der Projekterstellung Zeit sparen, indem Sie bereits eingefügte Objekte mit dem Abspielkopf synchronisieren und / oder neue Objekte direkt an der Position des Abspielkopfes einfügen.
So synchronisieren Sie ein Objekt mit dem Abspielkopf
- Setzen Sie den Abspielkopf in der Zeitleiste an die Position, an der das Objekt erscheinen soll, z. B. 4 Sekunden.
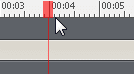
Abspielkopf setzen - Rechtsklicken Sie auf das Objekt und wählen Sie Mit Abspielkopf synchronisieren.
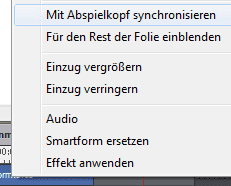
Mit Abspielkopf synchronisieren
Das Objekt wird nun an die angegebene Position in der Zeitleiste verschoben.
So fügen Sie ein Objekt an der Position des Abspielkopfes ein
- Setzen Sie den Abspielkopf in der Zeitleiste an die Position, an der das Objekt erscheinen soll, z. B. 4 Sekunden.
- Fügen Sie anschließend das gewünschte Objekt ein, z. B. eine Textbeschriftung (Einfügen > Standardobjekte > Textbeschriftung).
Das Objekt wird genau an der Position eingefügt an, der der Abspielkopf steht.

Übrigens: Wenn Sie generell mehr zu Captivate 6 erfahren möchten, dann empfehle ich Ihnen unser Buch oder unsere Schulungen zu Adobe Captivate 6. Kontaktieren Sie uns einfach und wir stellen Ihnen einen individuellen Fahrplan zusammen.
Ähnliche Themen:
Quicktipp: Überlagerte Objekte auswählen
Quicktipp: Ein- und Ausblenden mehrerer Objekte leicht gemacht