Mit Hilfe des integrierten Formeleditors MathMagic können Sie in Captivate 7 nun mathematische Gleichungen einfügen und bearbeiten.
|
Zu diesem Artikel |
|
| Programm: Adobe Captivate 7 Schwierigkeitsgrad: Einsteiger Benötigte Zeit: ca. 5 Minuten |
Ziel: Sie erfahren, wie Sie eine mathematische Formel in Captivate einfügen und bearbeiten können. |
|
|
|
Math Magic ist ein Editor für mathematische Gleichungen, Formeln und wissenschaftliche Symbole. Wenn Sie in der Menüleiste Einfügen > Gleichung wählen, öffnet sich automatisch der Formeleditor.
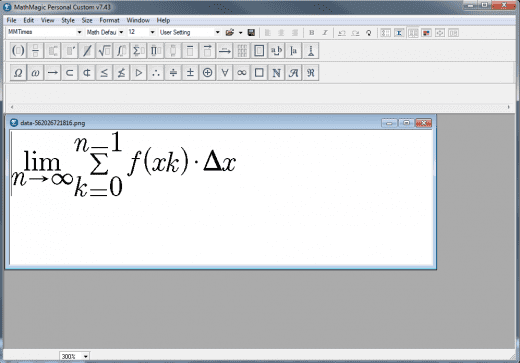
So erstellen / bearbeiten Sie eine Gleichung mit Math Magic
- Wählen Sie Einfügen > Gleichung / Doppelklicken Sie auf der Folie auf die (bereits vorhandene) Gleichung.
Der Formeleditor öffnet sich. - Geben Sie die gewünschte Formel ein / Nehmen Sie die gewünschten Änderungen vor.
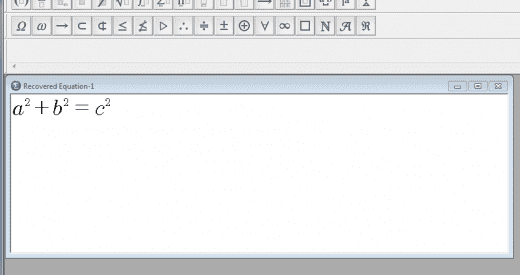
Satz des Pythagoras - Wählen Sie File > Save, um die Formel zu speichern.
Die Formel / Änderungen wird (werden) nun automatisch auf der Folie angezeigt.
Übrigens: Wenn Sie generell mehr zu Captivate 7 erfahren möchten, dann empfehle ich Ihnen unser kommendes Buch oder unsere Schulungen zu Adobe Captivate 7.
Ähnliche Themen:
Was ist neu in Captivate 7?
Captivate 7: Variablen und Objekte schneller finden
Captivate 7: Objekte über intelligente Hilfslinien ausrichten
Captivate 7: Objekte duplizieren
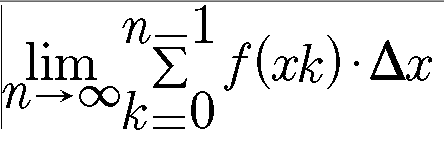
2 Gedanken zu „Captivate 7: Mathematische Gleichungen einfügen“
Hallo Herr Uhrig,
die Gleichung wird auf die Folie eingefügt, aber der Editor lässt sich nicht öffnen. Haben Sie eine Idee?
Danke für eine kurze Rückmeldung.
Viele Grüße
Ibrahim Uygun
Hallo Herr Uygun,
standardmäßig öffnet sich der Formel-Editor automatisch direkt aus Captivate heraus, wenn Sie eine Gleichung einfügen oder editieren möchten. Alternativ können Sie den Formel-Editor auch separat starten, falls das Programm nicht aus Captivate aufgerufen werden kann. Öffnen Sie den Formel-Editor dann über /Programme/MathMagic for Captivate/MathMagic for Captivate.exe. Doppelklicken Sie anschließend in Captivate auf die Gleichung, die Sie bearbeiten möchten. Die Gleichung erscheint nun zur Bearbeitung in einem neuen Fenster des Formel-Editors.
Beste Grüße
Das tecwriter-Team
Kommentare sind geschlossen.