Möchten Sie selbst erstellte oder nach Ihren Wünschen angepasste Smartformen wiederverwenden, so können Sie diese in Captivate 8 speichern und anschließend auf anderen Folien und/oder projektübergreifend verwenden. Wie genau das funktioniert, zeige ich Ihnen im heutigen Blogartikel.
|
Zu diesem Artikel |
|
| Programm: Adobe Captivate 8 Schwierigkeitsgrad: Einsteiger Benötigte Zeit: ca. 10 Minuten |
Ziel: Sie erfahren, wie Sie benutzerdefinierte Smartformen speichern und wiederverwenden können. |
|
|
|
So können Sie benutzerdefinierte Smartformen speichern und wiederverwenden
- Erstellen Sie eine benutzerdefinierte Smartform mit Hilfe der Smartform Polygon (Formen > Polygon) oder passen Sie eine bestehende Smartform nach Ihren Wünschen an.
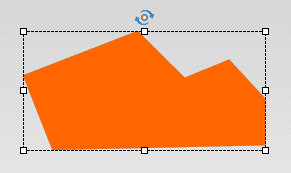
Benutzerdefinierte Smartform erstellen Hinweis: Wie Sie eine Smartform anpassen können, habe ich Ihnen bereits in diesem Blogartikel gezeigt.
- Wählen Sie im Bedienfeld Eigenschaften unter dem Tab Stil im Dropdownmenü Form speichern.
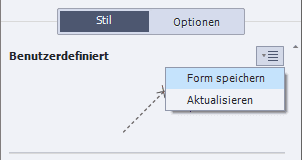
Form speichern - Benennen Sie die Smartform und bestätigen Sie mit OK.
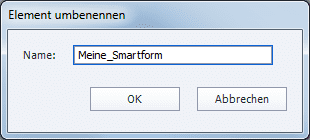
Smartform benennen Die Smartform ist nun gespeichert.
- Um die Smartform (auch projektübergreifend) wiederzuverwenden, öffnen Sie das Werkzeugleistenmenü Formen und wählen Sie unter Zuletzt verwendete Formen Ihre Smartform aus.
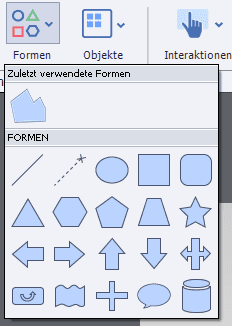
Das Werkzeugleistenmenü Formen Alternativ finden Sie Ihre gespeicherten Formen auch im Bedienfeld Eigenschaften einer benutzerdefinierten Smartform.
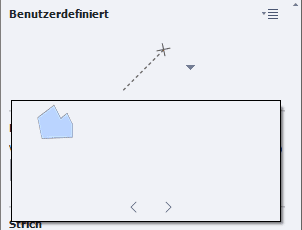
Benutzerdefinierte Smartformen
Hinweis: Die gespeicherten Smartformen werden im Verzeichnis Benutzer\Öffentlich\Öffentliche Dokumente\Adobe\eLearning Assets\Shapes (Win) bzw. Benutzer/Ihr Benutzername/Dokumente/My Adobe Captivate Projects/Shapes (Mac) abgelegt. Möchten Sie z. B. eine Ihrer Smartformen löschen, entfernen Sie alle Dateien im Verzeichnis, die den Namen der zu löschenden Smartform tragen.
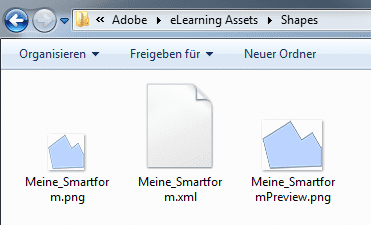
Übrigens: Wenn Sie gern mehr über Captivate mit vielen praktischen Beispielen und Tipps erfahren möchten, empfehlen wir Ihnen eine Schulung bei uns. Gerne besuchen wir Sie auch für eine individuelle Firmenschulung in Adobe Captivate. Kontaktieren Sie uns einfach.
Ähnliche Themen:
Was ist neu in Captivate 8?
Captivate 8: Die neue Benutzeroberfläche
Captivate 8: Smartform-Schaltflächen mit Hover-Effekt
3 Gedanken zu „Captivate 8: Eigene Smartformen speichern“
Eigentlich simpel. (Genauso wird es auch im Handbuch beschrieben.)
Aber: Bei mir funktioniert es nicht. Das Dropdown-Menü erscheint (mit beiden Anzeigen: Form speichern/Aktualisieren). “Form speichern” kann aber nicht gewählt werden.
Version 8.0.1.242 / Abonnement
Geklärt. – Ich habe nicht erkannt, dass nur eine angepasste Form gespeichert werden kann. / Die Anpassung ist möglich, nachdem die Form in Freiform konvertiert worden ist (Maus Rechtsclick auf der Form).
Hallo Helmut,
genau so ist es.
Beste Grüße
Das tecwriter-Team
Kommentare sind geschlossen.