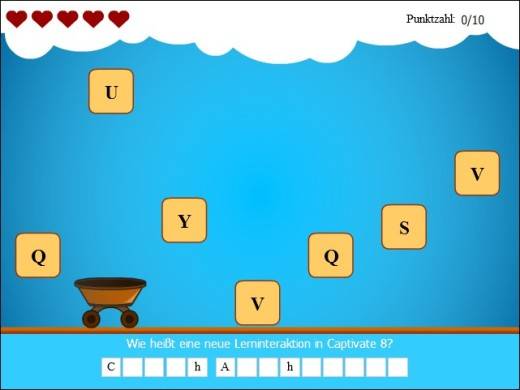Anknüpfend an den Artikel von vorletzter Woche, zur neuen Lerninteraktion Memory Game, möchte ich Ihnen heute eine weitere neue Lerninteraktion in Captivate 8 vorstellen: Catch AlphaNums.
|
Zu diesem Artikel |
|
| Programm: Adobe Captivate 8 Schwierigkeitsgrad: Einsteiger Benötigte Zeit: ca. 10 Minuten |
Ziel: Sie erfahren, wie Sie ein Catch-AlphaNums-Spiel erstellen können. |
|
|
|
Catch AlphaNums ist ein Spiel, in dem der Lerner zur Lösung einer gesuchten Antwort fehlende Buchstaben oder Zahlen fangen soll. Es können mehrere Fragen und Antworten hintereinander gestellt sowie mit unterschiedlichen Punkten bewertet werden. Der Lerner steuert die Lerninteraktion am PC / Mac mittels Tastatur und am Smartphone / Tablet (bei Publikation als HTML5) mittels Bewegung des Gerätes (Beschleunigungssensor).
So erstellen Sie ein Catch-AlphaNums-Spiel
- Wählen Sie Interaktionen > Lerninteraktionen.
Das Fenster Interaktion auswählen öffnet sich. - Wählen Sie die Lerninteraktion Catch AlphaNums und klicken Sie auf Einfügen.
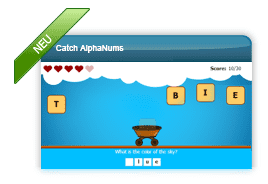
Die Lerninteraktion Catch AlphaNums Das Fenster Interaktion konfigurieren öffnet sich.
Nun möchten wir eine Frage mit Wörtern hinzufügen. - Klicken Sie auf die Schaltfläche Frage mit Wörtern hinzufügen.
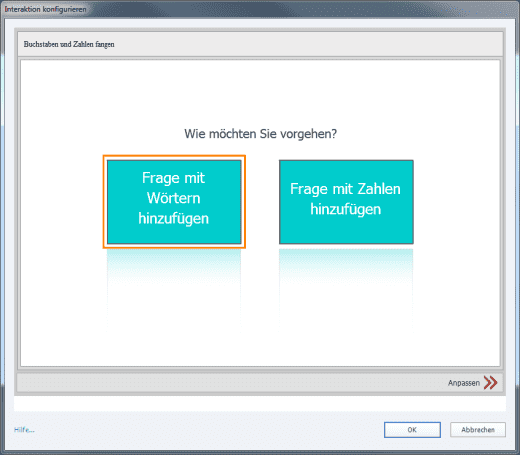
Fragentyp auswählen - Tragen Sie im Feld Frage z. B. den Text “Wie heißt eine neue Lerninteraktion in Captivate 8?” ein.
- Tragen Sie im Feld Antwort z. B. den Text “Catch AlphaNums” ein.
Hinweis: Standardmäßig können alle Zeichen des Alphabets (A-Z inkl. Umlaute) sowie die in der Antwort enthaltenen Zeichen „vom Himmel fallen“. Wenn Sie die herabfallenden Zeichen vorab festlegen möchten, tragen Sie die gewünschten Zeichen im Feld Zeichensatz ein. Dadurch beschränken Sie die Zeichen auf die Zeichen, welche in der Antwort und im Zeichensatz enthalten sind. - Legen Sie die Punktzahl der Frage fest.
- Legen Sie unter Tipps die Anzahl an Leben fest (maximal 5).
Hinweis: Wenn der Spieler ein falsches Zeichen fängt, verliert er ein Leben. Sind alle Leben aufgebraucht, hat der Spieler das Spiel verloren. - Tragen Sie im Feld Zeichen ausblenden die Anzahl an Zeichen ein, die in der Antwort ausgeblendet und damit vom Lerner gefangen werden sollen.
Hinweis: Es muss mindestens ein Zeichen ausgeblendet werden. Tragen Sie einen gleichen oder höheren Wert wie / als die Zeichenlänge der Antwort ein, werden alle Zeichen ausgeblendet.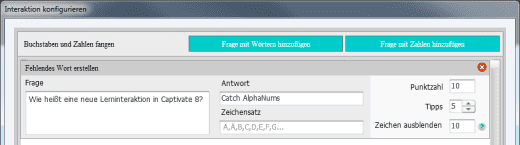
Frage mit Zahlen hinzufügen Im nächsten Schritt möchten wir eine Frage mit Zahlen hinzufügen.
- Klicken Sie auf Frage mit Zahlen hinzufügen.

Frage mit Zahlen hinzufügen - Tragen Sie im Feld Einfache mathematische Aufgaben z. B. die Aufgabe “2*(3+3)=12” ein.
- Legen Sie die Punktzahl der Frage fest.
- Legen Sie unter Tipps die Anzahl der Leben fest (maximal 5).
- Tragen Sie im Feld Zahlen ausblenden die Anzahl an Zahlen ein, die ausgeblendet werden soll.
Hinweis: Captivate nimmt beim Ausblenden der Zahlen leider keine Rücksicht auf die Lösbarkeit der Aufgabe. Darum empfiehlt es sich, möglichst wenige Ziffern ausblenden zu lassen. - Tragen Sie im Feld Symbole ausblenden die Anzahl an mathematischen Zeichen ein, die ausgeblendet werden sollen.
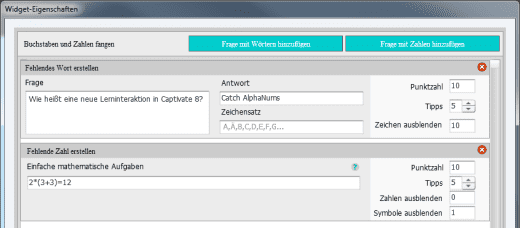
Frage mit Zahlen hinzufügen - Um das Catch-AlphaNums-Spiel einzufügen, klicken Sie auf OK.
Hinweis: Wenn Sie das Layout und die Einstellungen des Catch-AlphaNums-Spiels anpassen möchten, klicken Sie im Fenster Interaktion konfigurieren auf Anpassen und anschließend auf Bearbeiten.
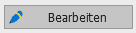
Einstellungsmöglichkeiten
Folgende Einstellungen können Sie für die Anweisungen sowie den Start-, Spiel- und Endbildschirm des Catch AlphaNums-Spiels festlegen:
Allgemeine Einstellungen
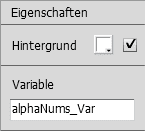
Unter Eigenschaften:
- Hintergrund de-/aktivieren (inkl. Hintergrundfarbe festlegen)
- Variable, welche dem Catch-AlphaNums-Spiel zugeordnet ist
Anweisungen
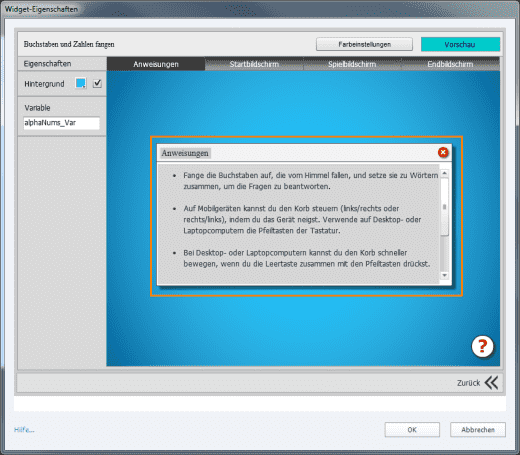
Im Bildschirm:
- Anpassung des Textes für die Anweisungen (kann mittels HTML formatiert werden)
Startbildschirm
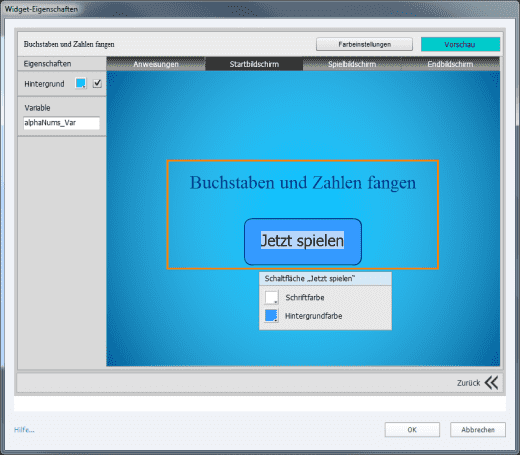
Im Bildschirm:
- Spielname (inkl. Farbe des Spielnamens)
- Beschriftung der Schaltfläche, mit der das Spiel gestartet wird (inkl. Schrift- und Hintergrundfarbe)
Spielbildschirm
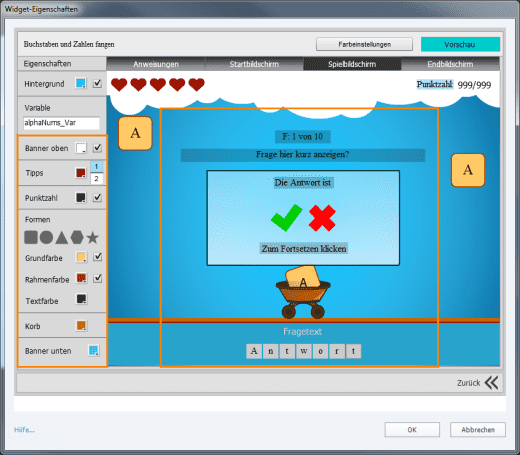
Unter Eigenschaften:
- Banner oben de-/aktivieren (inkl. Farbe festlegen)
- Tipps: Tippart (1 = Herzen, 2 = Männchen) (inkl. Farbe)
- Punktzahl de-/aktivieren (inkl. Farbe)
- Formen: Zeichenform (z. B. rund, dreieckig, sternförmig)
- Grundfarbe der Form de-/aktivieren (inkl. Farbe)
- Rahmenfarbe: Rahmen der Form de-/aktivieren (inkl. Farbe)
- Textfarbe des Zeichens in der Form
- Korb: Farbe des Auffangkorbes
- Banner unten: Farbe des Banners unten
Im Bildschirm:
- Schriftfarbe der Frage
- Feedbacktext (inkl. Farbe)
- Farbe des Frage- und Antworttextes sowie der Anwortfelder im Banner unten
Endbilschirm
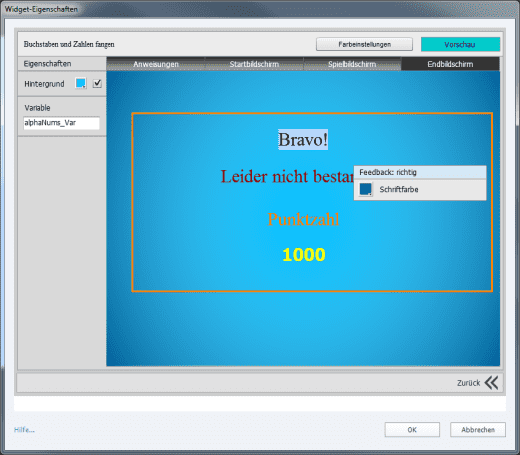
Im Bildschirm:
- Feedbacktext (inkl. Farbe), der angezeigt wird, wenn das Spiel gewonnen wurde
- Feedbacktext (inkl. Farbe), der angezeigt wird, wenn das Spiel verloren wurde
- Text, der vor der Endpunktzahl angezeigt wird (inkl. Farbe)
- Farbe der Endpunktzahl
Übrigens: Sie sind bereits mit einer Version von Captivate vertraut und möchten nun auch die achte Version und deren Neuerungen genauer kennenlernen und einen umfassenden Einblick in die Praxis erhalten? Dann ist unser Adobe Captivate Update-Kurs genau richtig für Sie. Gerne besuchen wir Sie auch für eine individuelle Firmenschulung in Adobe Captivate 8. Kontaktieren Sie uns einfach.
Ähnliche Themen:
Was ist neu in Captivate 8?
Captivate 6: Interaktionen
Captivate 8: Lerninteraktion Memory Game