Mit Hilfe der Lerninteraktion Memory Game können Sie ein Memory-Spiel mit bis zu 10 Kartenpaaren in Ihre Projekte einbinden. Im heutigen Blogartikel möchte ich Ihnen diese Lerninteraktion genauer vorstellen.
|
Zu diesem Artikel |
|
| Programm: Adobe Captivate 8 Schwierigkeitsgrad: Einsteiger Benötigte Zeit: ca. 10 Minuten |
Ziel: Sie erfahren, wie Sie ein Memory Game erstellen können. |
|
|
|
Für das Memory Game können Sie jeweils entweder
- zwei Bilder,
- zwei Texte
- oder ein Bild und einen Text
als Kartenpaar festlegen. Dadurch können Sie diese Lerninteraktion nicht nur für ein klassisches Memory-Spiel nutzen, sondern z. B. auch im Sinne einer Zuordnungsaufgabe.
So erstellen Sie ein Memory Game
- Wählen Sie Interaktionen > Lerninteraktionen.
Das Fenster Interaktion auswählen öffnet sich. - Wählen Sie die Lerninteraktion Memory Game und klicken Sie auf Einfügen.
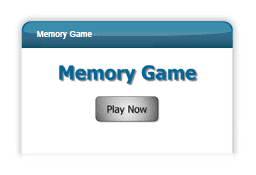
Die Lerninteraktion Memory Game Das Fenster Interaktion konfigurieren öffnet sich.
Nun möchten wir zwei Bilder als Kartenpaar festlegen. - Klicken Sie auf Bild hinzufügen.
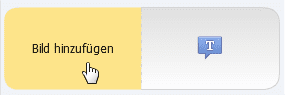
Bild hinzufügen Das Fenster Bild/Audio aus Bibliothek auswählen öffnet sich.
- Klicken Sie auf Importieren und öffnen Sie ein Bild, welches Sie hinzufügen möchten.
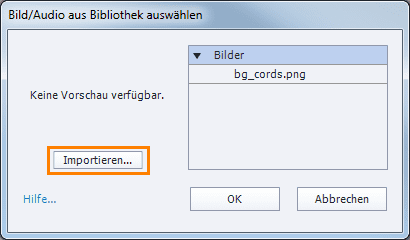
Das Fenster Bild/Audio aus Bibliothek auswählen Hinweis: Sie können auch mehrere Bilder in einem Schritt hinzufügen, indem Sie im Fenster Interaktion konfigurieren auf Mehrere Bilder einfügen klicken.
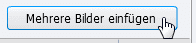
Die Funktion Mehrere Bilder einfügen Sie sehen, dass das Bild, welches Sie für die Primärkarte hinzugefügt haben, automatisch auch für die Sekundärkarte übernommen wird.
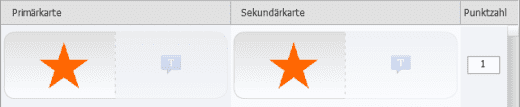
Das Bild wird für die Sekundärkarte übernommen Hinweis: Wenn Sie für die Sekundärkarte ein anderes Bild oder Text festlegen möchten, klicken Sie in der Spalte Sekundärkarte auf Löschen.
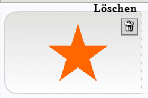
Die Funktion Löschen - Legen Sie in der Spalte Punktzahl die Punktzahl für das Kartenpaar fest.
Im nächsten Schritt möchten wir ein Kartenpaar mit Text erstellen. - Klicken Sie auf Text hinzufügen und tragen Sie z. B. den Text „Dreieck“ ein.
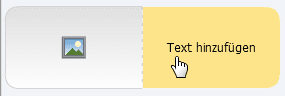
Text hinzufügen Sie sehen, dass dieser Text nicht automatisch für die Sekundärkarte übernommen wird.

Der Text wird nicht automatisch übernommen - Um den Text für die Sekundärkarte zu übernehmen, aktivieren Sie in der Spalte Sekundärkarte die Option Wie Karte 1.

Die Option Wie Karte 1 - Um das Layout und die Einstellungen des Memory-Games festzulegen, klicken Sie auf Anpassen.
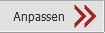
Anpassen
Folgende Einstellungen können Sie für den Start-, Spiel- und Endbildschirm des Memory Games vornehmen:
Startbildschirm
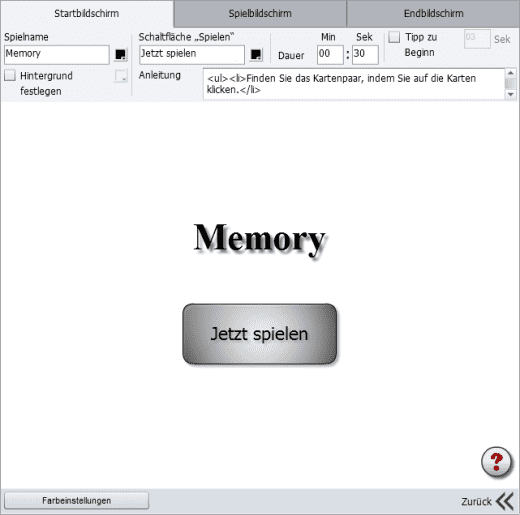
- Spielname (inkl. Farbe des Spielnamens)
- Hintergrundfarbe für das Memory Game
- Beschriftung der Schaltfläche, mit der das Spiel gestartet wird (inkl. Farbe der Beschriftung)
- Dauer des Memory Games (Zeit, die der Spieler hat, das Memory Game zu lösen)
- Tipp zu Beginn (Zu Beginn des Spiels werden die Karten für die Dauer der angegebenen Zeit aufgedeckt, damit sich der Spieler die Karten einprägen kann)
- Anpassung des Textes für die Anleitung (kann mittels HTML formatiert werden)
Spielbildschirm
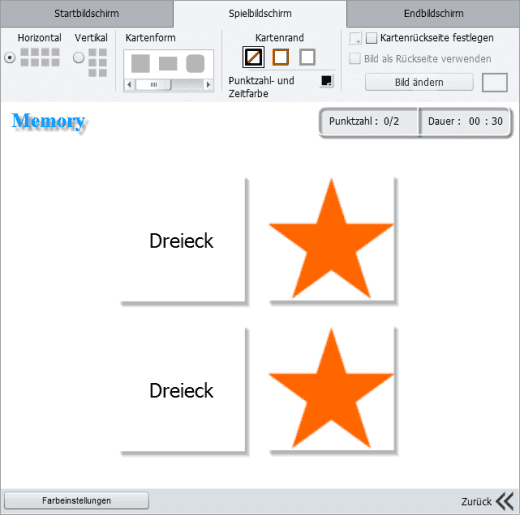
- Anordnung der Karten (horizontal / vertikal)
- Kartenform (z. B. quadratisch, rund, sternförmig)
- Kartenrand
- Farbe für die Beschriftung der Punktzahl- und Zeitanzeige
- Kartenrückseite (Farbe / Bild)
Endbildschirm
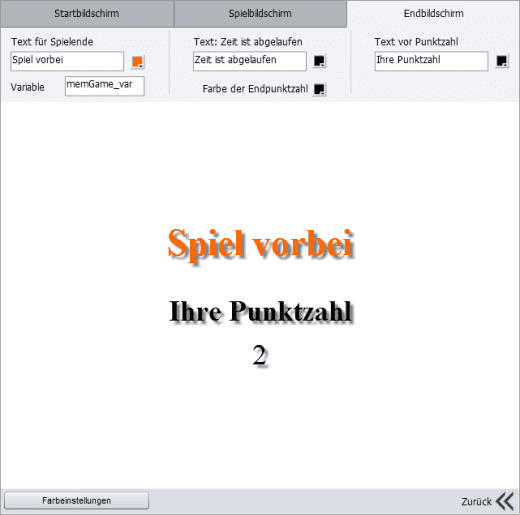
- Text, der bei Spielende angezeigt wird (inkl. Farbe des Textes)
- Variable, welche dem Memory Game zugeordnet ist
- Text, der angezeigt wird, wenn die Zeit abgelaufen ist (inkl. Farbe des Textes)
- Farbe der Endpunktzahl
- Text, der vor der Endpunktzahl angezeigt wird (inkl. Farbe des Textes)
- Um das Memory Game einzufügen, klicken Sie auf OK.
Tipp: Klicken Sie im Fenster Interaktion konfigurieren auf Farbeinstellungen, um festzulegen, ob Sie die Standard- oder Designfarben für das Memory Game nutzen möchten.
Übrigens: Sie sind bereits mit einer Version von Captivate vertraut und möchten nun auch die achte Version und deren Neuerungen genauer kennenlernen und einen umfassenden Einblick in die Praxis erhalten? Dann ist unser Adobe Captivate Update-Kurs genau richtig für Sie. Gerne besuchen wir Sie auch für eine individuelle Firmenschulung in Adobe Captivate 8. Kontaktieren Sie uns einfach.
Ähnliche Themen:
Was ist neu in Captivate 8?
Captivate 6: Interaktionen
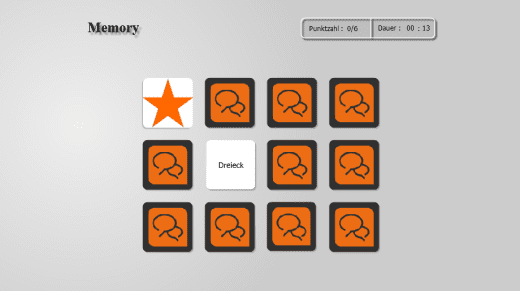
2 Gedanken zu „Captivate 8: Lerninteraktion Memory Game“
Schade finde ich, dass man bei diesem Spiel nicht die Schriftart ändern kann. Sehr bedauerlich, wenn man sich strickt an ein CI zu halten hat.
Schade auch, dass man die Größe der Karten nicht verändern kann.
Außderdem werden die Bilder auf den Karten automatisch gespiegelt, daher muss man Bilder auf denen ein Text steht sehr aufwendig im Foraus Spiegeln.
Außderdem entstehen fehler bei dem Skalieren in der Mobilen und Tablet Ansicht.
Kommentare sind geschlossen.