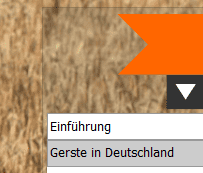Mittels der neuen Lerninteraktion Bookmark können Sie es Ihren Lernern ermöglichen, bestimmte Lernseiten als Lesezeichen zu speichern und schnell auf diese zuzugreifen. Mehr im heutigen Blogartikel.
|
Zu diesem Artikel |
|
| Schwierigkeitsgrad: Einsteiger Benötigte Zeit: ca. 10 Minuten |
Ziel: Sie erfahren, wie Sie die neue Lerninteraktion Bookmark einfügen, konfigurieren und testen können. |
|
|
|
Überblick & Speicherort der Lesezeichen
Mittels der Lerninteraktion Bookmark können Ihre Lerner Lernseiten als Lesezeichen speichern. Diese Lesezeichen werden lokal auf dem System des Lerners abgespeichert. Wenn der Lerner also vom gleichen System aus den Kurs erneut aufruft, werden ihm auch seine Lesezeichen angezeigt.
Hinweis: Diese Funktionsweise ist unabhängig davon, ob der Kurs als SCORM-Modul in einem LMS abläuft. Die Lesezeichen-Daten werden stets lokal und nicht im LMS gespeichert.
So fügen Sie die Lerninteraktion Bookmark ein
Voraussetzung: Stellen Sie sicher, dass alle Folien Ihres Projektes sauber benannt sind. Denn diese Namen werden als Bezeichnungen der Lesezeichen verwendet.
- Markieren Sie die erste Folie Ihres Projektes.
- Wählen Sie in der Werkzeugleiste Interaktionen > Lerninteraktionen.
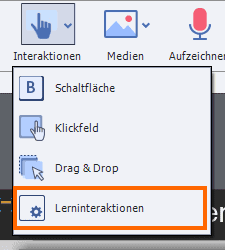
Lerninteraktion einfügen - Wählen Sie die Lerninteraktion Bookmark und klicken Sie auf Einfügen.
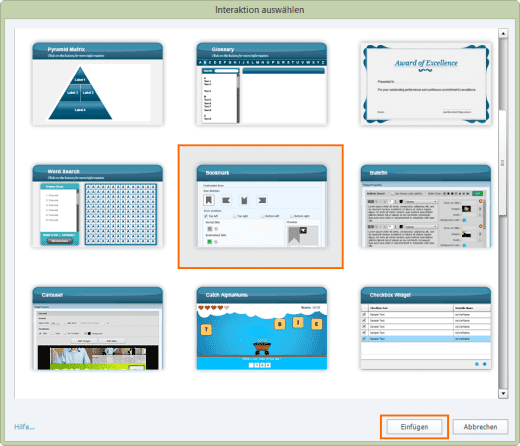
Lerninteraktion Bookmark einfügen Das Fenster Interaktion konfigurieren öffnet sich.
- Nehmen Sie unter Settings die gewünschten Einstellungen vor:
- Aktivieren Sie diese Option, wenn das Projekt bei erneutem Öffnen automatisch auf der letzten als Lesezeichen markierten Folie starten soll.
- Wählen Sie hier, ob der Lerner alle Folien, nur Inhaltsfolien oder nur Quizfragen als Lesezeichen markieren kann.
- Nehmen Sie die gewünschten Layouteinstellungen vor:
- Unter Icon direction können Sie angeben, wie das Lesezeichen-Icon ausgerichtet sein soll.
- Unter Icon position können Sie angeben, wo der Pfeil für das Aufklappmenü positioniert werden soll.
- In den Farbfeldern können Sie die Farben für nicht gesetzte Lesezeichen (Normal Slide) und gesetzte Lesezeichen (Bookmarked Slide) angeben sowie die Hintergrundfarbe des Aufklappmenüs (Arrow base) und die Farbe des Pfeils (Arrow).
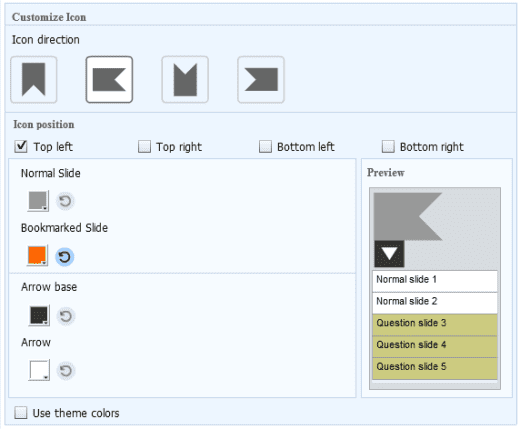
Layouteinstellungen vornehmen
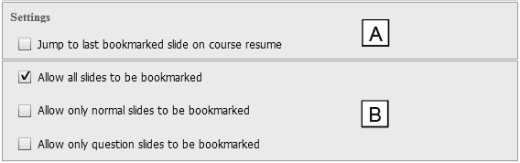
Allgemeine Einstellungen vornehmen - Klicken Sie auf OK.
Die Lerninteraktion Bookmark wird in Ihr Projekt eingefügt. - Skalieren und platzieren Sie die Lerninteraktion nach Ihren Vorstellungen.
- Wählen Sie in den Timing-Eigenschaften im Bereich Timing bei Anzeigen für Restliches Projekt.
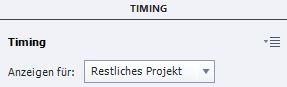
Lesezeichen im gesamten Projekt anzeigen - Testen Sie das Projekt in der Vorschau:
- Wählen Sie in der Werkzeugleiste Vorschau > Projekt.
Die Vorschau des Projekts wird gestartet. - Klicken Sie bei einer Folie auf das Lesezeichen-Icon.
Das Lesezeichen nimmt die von Ihnen unter Bookmarked Slide definierte Farbe an. Der Pfeil unter dem Lesezeichen erscheint.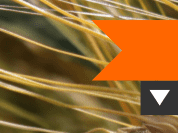
Gesetztes Lesezeichen - Klicken Sie bei einer weiteren Folie auf das Lesezeichen.
Auch hier nimmt das Lesezeichen die von Ihnen unter Bookmarked Slide definierte Farbe an. - Klicken Sie auf den Pfeil unter dem Lesezeichen.
Eine Liste aller Folien, bei denen Sie das Lesezeichen angeklickt haben, erscheint. Sie können hierüber direkt zu diesen Folien springen.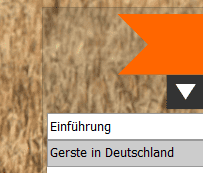
Liste gesetzter Lesezeichen
- Wählen Sie in der Werkzeugleiste Vorschau > Projekt.
Sie wissen nun, wie Sie die Lerninteraktion Bookmark konfigurieren und testen können.
Übrigens: Wenn Sie den professionellen Umgang mit Adobe Captivate 9 erlernen möchten, dann empfehlen wir Ihnen eine unserer Schulungen. Gerne besuchen wir Sie auch persönlich für einen individuellen Firmenkurs in Adobe Captivate. Nehmen Sie einfach Kontakt mit uns auf!
Ähnliche Themen:
Captivate 9: Neue Lerninteraktionen
Was ist neu in Adobe Captivate 9?
Die Lerninteraktion Digital Timer
Captivate 8: Lerninteraktion Catch Alphanums
Captivate 8: Lerninteraktion Memory Game