Die automatisch erstellten Cache-Dateien der Captivate-Projekte blockieren häufig unnötig viel Speicherplatz. In Captivate haben Sie lediglich die Möglichkeit den gesamten Cache-Ordner mit allen enthaltenen Cache-Dateien zu löschen. Es gibt jedoch ein Werkzeug, mit dem Sie die Cache-Dateien gezielt löschen können.
Das Programm dcache installieren
- Laden Sie hier die Datei dcache.zip herunter.
- Entpacken und installieren Sie die Datei.
Captivate Cache-Dateien gezielt löschen
- Öffnen Sie das Programm dcache.
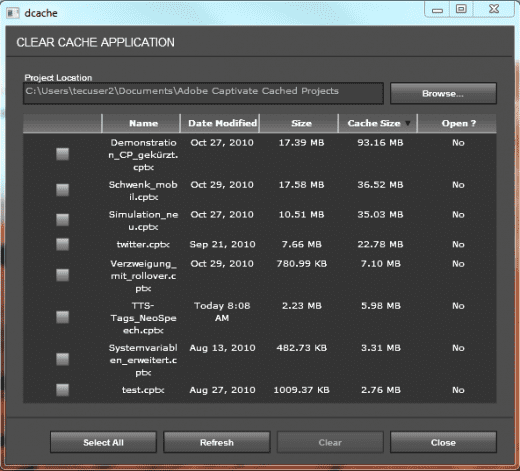
dcache Sie sehen nun alle Projekt-Cache-Dateien des Standardordners Adobe Captivate Cached Projects.
Wenn Sie Ihre Cache-Dateien in einem anderen Verzeichnis abgelegt haben, navigieren Sie über die Schaltfläche Browse in das entsprechende Verzeichnis. - Aktivieren Sie die Kontrollkästchen der Projekte, deren Cache-Dateien Sie löschen möchten.
Hinweis: Es werden nur die Cache-Dateien der entsprechenden Projekte gelöscht, nicht die Projektdateien. - Klicken Sie auf Clear.
Die Cache-Dateien werden gelöscht.
Hinweis: Die Cache-Dateien aktuell geöffneter Captivate-Projekte werden nicht gelöscht.
Tipp: Wenn Sie auf einen Eintrag doppelklicken, öffnet sich ein Fenster mit Detailinformationen. Hier können Sie nun gezielt die Bezeichnung des entsprechenden Cache-Ordners zu Ihrer Projektdatei einsehen. Dies sollte Ihnen beim Wiederherstellen Ihrer Projekte, wie im letzten Blogartikel beschrieben, etwas Zeit sparen.
Tipp: Wenn Sie alle Cache-Dateien löschen möchten: Klicken Sie im Programm dcache auf Select All und anschließend auf Clear oder öffnen Sie in Captivate die Voreinstellungen (Bearbeiten > Voreinstellungen (Win) / Adobe Captivate > Einstellungen (Mac)) und klicken Sie unter Global > Allgemeine Einstellungen auf Cache löschen.
Übrigens: Wenn Sie generell mehr über Captivate mit praktischen Beispielen erfahren möchten, empfehle ich Ihnen mein Buch zu Captivate 5 – wenn es spezieller und noch detaillierter sein soll: Eine Schulung bei uns. Kontaktieren Sie uns einfach und wir stellen Ihnen einen individuellen Fahrplan zusammen.