Damit Sie noch schneller und effizienter mit Captivate arbeiten können, bietet Captivate zahlreiche Möglichkeiten, die Oberfläche anzupassen. Außerdem können Sie Ihre Wunschkonfiguration auch speichern und jederzeit wieder aufrufen.
Oberfläche einstellen
- Wenn Sie die einzelnen Leisten vergrößern/verkleinern möchten: Klicken Sie auf den Rand einer Leiste, halten Sie die Maustaste gedrückt und ziehen Sie die Leiste auf die gewünschte Größe auf.
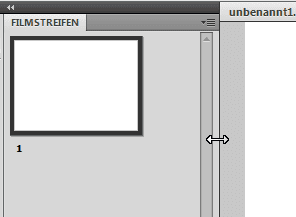
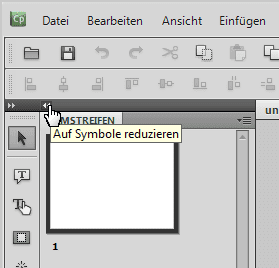
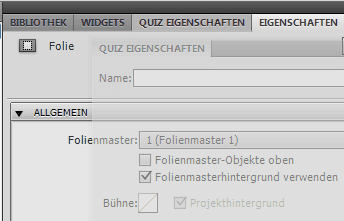
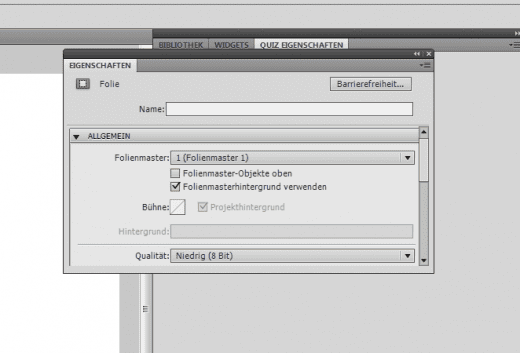
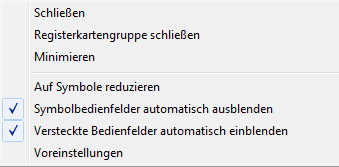
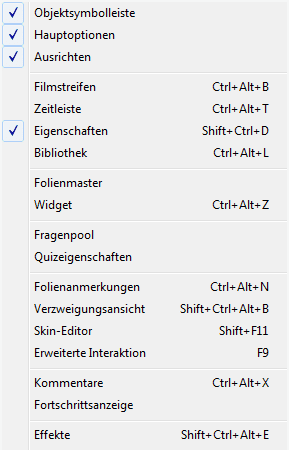
Oberfläche speichern
- Passen Sie Ihre Oberfläche nach Ihren Wünschen an.
- Wählen Sie Fenster > Arbeitsbereich > Neuer Arbeitsbereich.
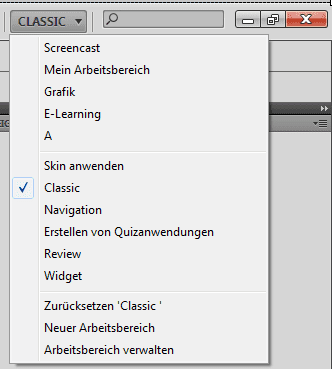
Oberfläche aufrufen
- Wählen Sie Ihren Arbeitsbereich über Fenster > Arbeitsbereich > Name Ihres Arbeitsbereiches aus.
- Wenn Ihr Arbeitsbereich bereits gewählt ist und Sie zum Standard zurückkehren möchten: Wählen Sie Fenster > Arbeitsbereich > Zurücksetzen ‘Name Ihres Arbeitsbereiches’.
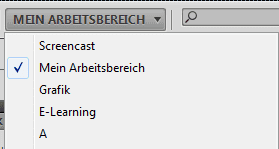
Kommentare sind geschlossen.