Im heutigen Blogartikel zeige ich Ihnen, wie Sie es Ihren Benutzern ermöglichen, Texteingaben auch über einen Klick auf einen beliebigen Bereich außerhalb des Texteingabefeldes zu bestätigen.
|
Zu diesem Tutorial | |
| Programm: Adobe Captivate 5, 5.5, 6, 6.1 Schwierigkeitsgrad: Einsteiger Benötigte Zeit: ca. 10 Minuten | Ziel: Sie erfahren, wie Sie Texteingaben über einen Klick auf einen beliebigen Bereich einer Folie bestätigen können. |
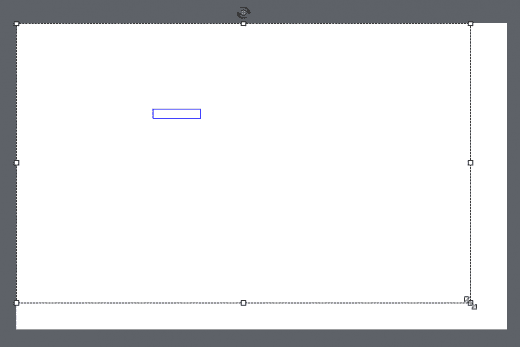
Beispiel
Sie möchten eine Simulation erstellen, in der Texteingaben ausgeführt werden sollen. Der Benutzer soll dabei z. B. ein Formular ausfüllen, bei dem die Eingaben nach jedem Schritt gegengeprüft werden. Wie können Sie nun das Texteingabefeld so einstellen, dass z. B. sowohl die Enter-Taste als auch ein Klick außerhalb des Texteingabefeldes die Eingabe bestätigen?
Texteingaben bestätigen
- Erstellen Sie ein neues Projekt: Wählen Sie Datei > Neues Projekt > Leeres Projekt.
- Duplizieren Sie die Folie im Filmstreifen: Markieren Sie die Folie und drücken Sie [Strg] + [D].
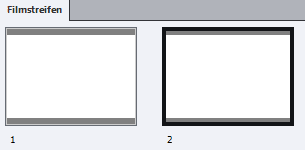
Das Texteingabefeld wird eingefügt.
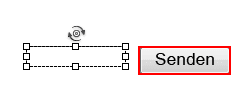
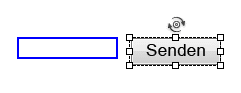


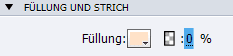
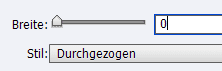
Die Schaltfläche ist nun transparent und in der späteren Ausgabe nicht sichtbar. Der Benutzer kann die Texteingabe sowohl über die im Bedienfeld Eigenschaften des Texteingabefeldes standardmäßig hinterlegte Tastenkombination [Eingabe], als auch über diese Schaltfläche absenden.
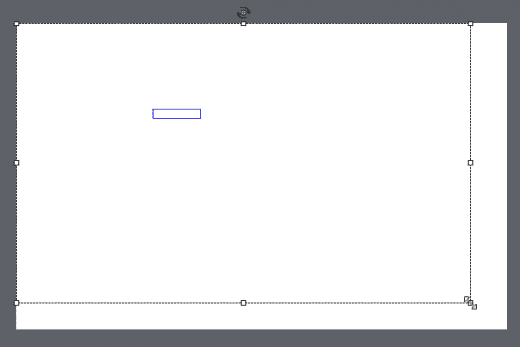
Sie sehen, dass die Texteingabe auch dann abgesendet wird und das Projekt fortfährt, wenn Sie außerhalb des Texteingabefeldes auf die Folie klicken.
Übrigens: Wenn Sie gern mehr über Captivate mit vielen praktischen Beispielen und Tipps erfahren möchten, dann empfehle ich Ihnen eine Schulung bei uns. Gerne besuchen wir Sie auch für eine individuelle Firmenschulung in Adobe Captivate. Kontaktieren Sie uns einfach.
Ähnliche Themen:
Texteingaben bei Video-Tutorials: Eingabeanimationen nachbearbeiten
Update Captivate 6.1: Neue Einstellungen für Texteingabefelder