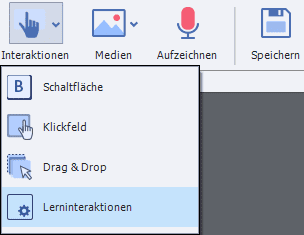Manchmal kommt es in Adobe Captivate vor, dass im Auswahlfenster zu den Lerninteraktionen nicht alle verfügbaren Interaktionen angezeigt werden. In diesem Quicktipp zeige ich Ihnen, wo die Lerninteraktionen abgelegt sind und wie Sie diese alternativ einfügen können.
|
Zu diesem Quicktipp |
|
| Schwierigkeitsgrad: Einsteiger Benötigte Zeit: ca. 5 Minuten |
Ziel: Sie erfahren, wie Sie auf alle Lerninteraktionen zugreifen können, auch wenn diese nicht im Auswahlfenster von Captivate zur Verfügung stehen. |
|
|
|
Das Problem
Wenn Sie eine Lerninteraktion einfügen, wählen Sie für gewöhnlich in der Werkzeugleiste Interaktionen > Lerninteraktionen. Daraufhin öffnet sich das Fenster Interaktion auswählen und Sie können daraus die gewünschte Lerninteraktion ins Projekt einfügen.
Manchmal kommt es jedoch vor, dass in diesem Auswahlfenster nicht alle Lerninteraktionen zur Auswahl stehen.
Die Lösung
- Wählen Sie in der Menüleiste Einfügen > Widget.
Das Fenster Öffnen öffnet sich. - Navigieren Sie zum Programmverzeichnis von Adobe Captivate und in das Unterverzeichnis \Gallery\Interactions.
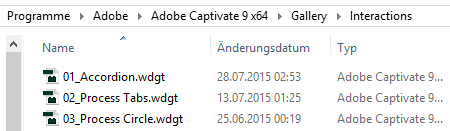
Ablageort der Lerninteraktionen - Wählen Sie die gewünschte Lerninteraktion und klicken Sie auf Öffnen.
Das Fenster Widget-Eigenschaften öffnet sich. - Nehmen Sie die gewünschten Einstellungen vor und bestätigen Sie mit OK.
Die Lerninteraktion wird in Ihr Projekt eingefügt.
Sie wissen nun, wie Sie Lerninteraktionen alternativ einfügen können, falls diese im Auswahlfenster nicht angezeigt werden.
Übrigens: Wenn Sie generell mehr über Adobe Captivate mit praktischen Beispielen erfahren möchten, empfehle ich Ihnen mein Buch zu Captivate 9 – wenn es spezieller und noch detaillierter sein soll: Eine Captivate-Schulung bei uns. Kontaktieren Sie uns einfach.
Ähnliche Themen:
Captivate 9: Neue Lerninteraktionen
Captivate 9: Die Lerninteraktion Carousel
Captivate 9: Die Lerninteraktion Bookmark