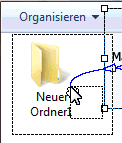Vielleicht ist Ihnen auch schon aufgefallen, dass die Mausbewegung standardmäßig nach einer Full-Motion-Aufzeichnung im linken oberen Bereich der folgenden Folie beginnt und nicht an der passenden Stelle fortsetzt. Wie Sie dies ganz einfach korrigieren, zeige ich Ihnen in diesem Blogartikel.
|
Zu diesem Artikel |
|
| Programm: Adobe Captivate 3, 4, 5, 5.5, 6 Schwierigkeitsgrad: Einsteiger Benötigte Zeit: ca. 10 Minuten |
Ziel: Sie erfahren, wie Sie die Mausbewegung nach Full-Motion-Aufzeichnungen optimieren können. |
|
|
|
So optimieren Sie die Mausbewegung
- Rechtsklicken Sie auf die Folie, die die Full-Motion-Aufzeichnung enthält und wählen Sie Maus > Maus einblenden.
Ein Mausobjekt wird eingefügt. - Positionieren Sie den Abspielkopf in der Zeitleiste am Ende der Full-Motion-Aufzeichnung.
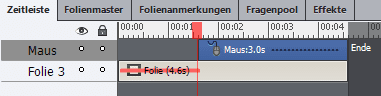
Abspielkopf positionieren - Verschieben Sie das Mausobjekt auf der Folie exakt an die Stelle, an der sich der aufgezeichnete Mauszeiger der Full-Motion-Aufzeichnung befindet.
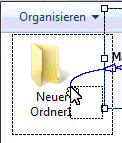
Mausobjekt verschieben - Rechtsklicken Sie auf das Mausobjekt und deaktivieren Sie die Option Maus einblenden.
Das eingefügte Mausobjekt wird nun wieder von der Folie entfernt und der Mausverlauf ist für die folgende Folie korrigiert. - Kürzen Sie die Foliendauer wieder auf die Länge der Full-Motion-Aufzeichnung.
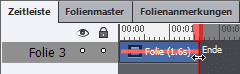
Foliendauer anpassen - Betrachten Sie das Projekt in der Vorschau (Datei > Vorschau > Nächste 5 Folien).
Die Mausbewegung setzt nun nach der Full-Motion-Aufzeichnung genau an der passenden Stelle ein. - Schließen Sie die Vorschau.
Übrigens: Wenn Sie mehr über Captivate mit vielen Praxisbeispielen erfahren möchten, empfehle ich Ihnen mein Buch zu Captivate 6 – wenn es spezieller und noch detaillierter sein soll: Ein Seminar oder einen Captivate-Workshop bei uns. Kontaktieren Sie uns einfach und wir stellen Ihnen einen individuellen Fahrplan zusammen.
Ähnliche Themen:
Captivate-Basics: Einfache Aufzeichnungen frei nachbearbeiten
Texteingaben bei Video-Tutorials: Eingabeanimationen nachbearbeiten