Mittels Gruppen können Sie in Captivate effizienter arbeiten und Ihre Folien übersichtlicher gestalten. Im heutigen Blogartikel möchte ich Ihnen zeigen, worauf Sie achten sollten und wie Sie bei Bedarf anstelle der ganzen Gruppe ein einzelnes Objekt dieser Gruppe bearbeiten können.
| Zu diesem Artikel | |
| Programm: Adobe Captivate 8 (teilweise ab Version 6) Schwierigkeitsgrad: Einsteiger Benötigte Zeit: ca. 10 Minuten | Ziel: Sie erfahren Grundlegendes zur Gruppierungsfunktion und wie Sie Objekte einer Gruppe bearbeiten können. |
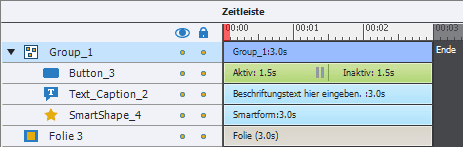
Sie können mehrere Objekte einer Folie zu einer Gruppe zusammenfassen. Dies schafft Überblick in der Zeitleiste, auf der Folie und die Möglichkeit, Objekte gemeinsam zu bearbeiten und auszurichten. In diesem Artikel können Sie nachlesen, wie Sie Objekte gruppieren.
Diese Objekte können Sie gruppieren
Prinzipiell können Sie (fast) alle Objekte in Adobe Captivate gruppieren. Ausnahmen sind:
- Minifolien
- Mausobjekte
- Standardobjekte von Fragenfolien
Diese Eigenschaften einer Gruppe können Sie bearbeiten
Im Bedienfeld Eigenschaften sehen Sie alle Bereiche, die die Gruppe gemeinsam verwendet. Dort können Sie u. a. auch einen Objektgruppennamen vergeben.
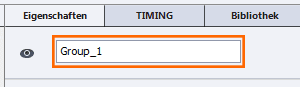
Wenn Sie Objekte der gleichen Art (z. B. zwei Textbeschriftungen) zu einer Gruppe zusammenfassen (“homogene” Gruppe), stehen Ihnen im Bedienfeld Eigenschaften alle Bereiche zur Verfügung, die auch bei einem einzelnen Objekt verfügbar sind. Auch Einstellungen in den Timing-Eigenschaften können Sie für diese Art von Gruppe vornehmen.
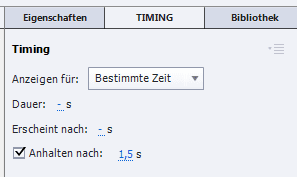
Wenn Sie jedoch Objekte unterschiedlicher Art (z. B. eine Schaltfläche sowie eine Textbeschriftung) zu einer Gruppe zusammenfassen (“heterogene” Gruppe), steht Ihnen im Bedienfeld Eigenschaften nur der Bereich Transformieren zur Verfügung.
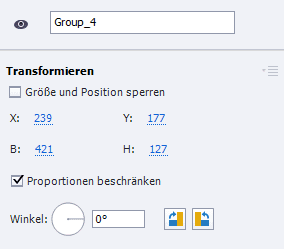
Leider können Sie bei heterogenen Gruppen keine Timing-Einstellungen für die gesamte Objektgruppe vornehmen. Wenn Sie also z. B. alle Objekte einer Gruppe bis zum Ende der Folie anzeigen lassen möchten, so müssen Sie dies für die Objekte einzeln einstellen oder die Einstellungen vererben (mittels der Option Auf alle Anwenden). Wie Sie Objekte timen, habe ich Ihnen in diesem Artikel bereits vorgestellt.
Tipp: Aufgrund der obig genannten (aktuellen) Einschränkungen empfehle ich Ihnen, möglichst mit homogenen Gruppen zu arbeiten (insofern Sie eine Wahl haben), um diese auch später noch einfach nachbearbeiten zu können.
So wählen Sie ein einzelnes Objekt einer Gruppe aus
- Wählen Sie auf der Folie (Bühne) zuerst die Gruppe des zu bearbeitenden Objektes aus.
Die Gruppe hat weiße Anfasser.
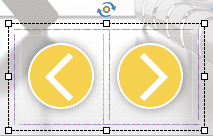
Die Gruppe hat nun grüne Anfasser und Sie befinden sich auf Objektebene. Das von Ihnen gewählte Objekt hat weiße Anfasser. In diesem “Modus” können Sie nun jedes beliebige Objekt der Gruppe direkt mit einem einzelnen Klick anwählen. Sie können das gewählte Objekt so getrennt von der Gruppe bearbeiten, z. B. dessen Größe und Eigenschaften verändern, es verschieben usw., ohne dass dies Auswirkungen auf die anderen Objekte in der Gruppe hat.
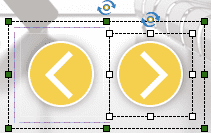
Tipp: Über die Zeitleiste können Sie das Objekt ebenfalls direkt auswählen. Falls notwendig, expandieren Sie hierzu die Gruppe, indem Sie auf das Dreiecks-Symbol neben dem
Namen der Gruppe klicken. Wählen Sie dann das Objekt aus.
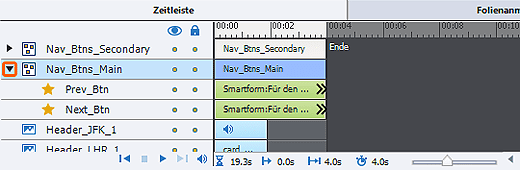
Übrigens: Wenn Sie den professionellen Umgang mit Captivate erlernen möchten, dann empfehlen wir Ihnen eine unserer Schulungen. Gerne besuchen wir Sie auch persönlich für einen individuellen Firmenkurs in Adobe Captivate. Nehmen Sie einfach Kontakt mit uns auf!
Ähnliche Themen:
Captivate 6: Objektgruppierung
Überblick behalten durch Foliengruppen