Captivate bietet eine Funktion, mit der Sie ein Texteingabfeld über mehrere Zeilen laufen lassen und somit die Eingabe eines längeren Textes ermöglichen können. Wie Sie diese Funktion für Ihre Projekte nutzen, erfahren Sie im heutigen Blogartikel.
|
Zu diesem Quicktipp |
|
| Programm: Adobe Captivate 5, 5.5, 6, 6.1, 7 Schwierigkeitsgrad: Einsteiger Benötigte Zeit: ca. 5 Minuten |
Ziel: Sie erfahren, wie Sie ein Texteingabefeld für mehrere Zeilen auslegen. |
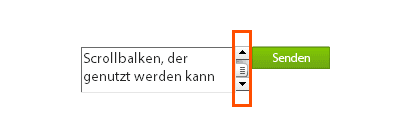 |
|
So ermöglichen Sie die Texteingabe über mehrere Zeilen
- Fügen Sie ein Texteingabefeld in Ihr Projekt ein (Einfügen > Standardobjekte > Texteingabefeld) / Öffnen Sie ein bestehendes Projekt, welches ein Texteingabefeld enthält.
- Markieren Sie das Texteingabefeld auf der Bühne.
- Wählen Sie in den Eigenschaften des Texteingabefeldes im Bereich Optionen Bildlaufleiste einblenden.
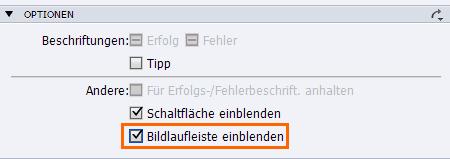
- Testen Sie das Projekt in der Vorschau (Datei > Vorschau > Nächste 5 Folien)
Sie sehen nun, dass das Texteingabefeld mit einem Scrollbalken versehen ist. Dieser kann vom Anwender genutzt werden, sobald die Texteingabe den sichtbaren Bereich des Texteingabefeldes überschreitet.
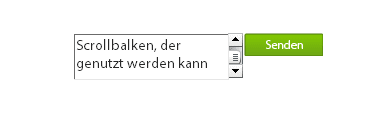
Übrigens: Wenn Sie gern mehr über Captivate mit vielen praktischen Beispielen und Tipps erfahren möchten, dann empfehle ich Ihnen eine Schulung bei uns. Gerne besuchen wir Sie auch für eine individuelle Firmenschulung in Adobe Captivate. Kontaktieren Sie uns einfach.
Ähnliche Themen:
Captivate-Tutorial: Interaktive Texteingaben bestätigen
Update Captivate 6.1: Neue Einstellungen für Texteingabefelder