Vielleicht ist Ihnen schon aufgefallen, dass Schriften manchmal unsauber wirken, wenn Sie diese in Captivate “Fett” (bold) formatieren. Heute zeige ich Ihnen, wie Sie dies ganz einfach vermeiden können.
|
Zu diesem Artikel |
|
| Programm: Adobe Captivate 5, 5.5, 6, 6.1 Schwierigkeitsgrad: Einsteiger Benötigte Zeit: ca. 5 Minuten |
Ziel: Sie erfahren, wie Sie saubere Ergebnisse erhalten, wenn Sie Ihre Texte “Fett” formatieren. |
|
|
|
So vermeiden Sie unsaubere Formatierungen in Captivate
- Öffnen Sie ein neues Projekt.
- Fügen Sie zwei Textbeschriftungen ein: Wählen Sie jeweils Einfügen > Standardobjekte >Textbeschriftung.
- Markieren Sie beide Textbeschriftungen mit gedrückter Taste [Shift] und tragen Sie in den Eigenschaften im Bereich Zeichen unter Größe z. B. 50Pt ein.
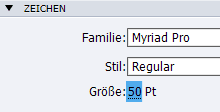
Schriftgröße angeben - Markieren Sie in der ersten Textbeschriftung den Text „Beschriftungstext“.
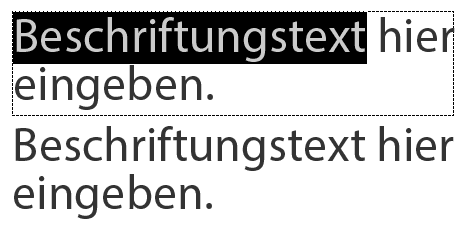
Text markieren - Formatieren Sie den ausgewählten Text: Klicken Sie in den Eigenschaften im Bereich Zeichen unter Format auf die Schaltfläche Fett.
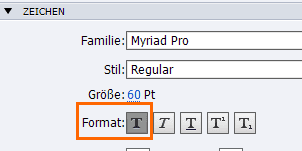
Text über die Schaltfläche “Fett” formatieren - Markieren Sie anschließend den Text „Beschriftungstext“ der zweiten Textbeschriftung.
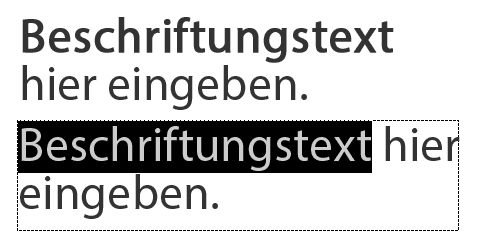
Text markiert - Formatieren Sie den ausgewählten Text: Wählen Sie in den Eigenschaften unter Zeichen bei Stil den Schriftschnitt Bold.
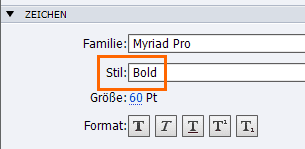
Text über den Schriftschnitt “Bold” formatieren - Testen Sie das Projekt in der Vorschau und vergleichen Sie die Ergebnisse.
Sie sehen, dass der Text, der direkt über den entsprechenden Schriftschnitt formatiert wurde (unten) sauber dargestellt wird. Der Text, der über die Schaltfläche formatiert wurde (oben), wirkt hingegen unsauber. Grund ist, dass bei der Option Stil, der richtige Schriftschnitt aus der Familie verwendet wird. Bei der Einstellung Format wird die Fettschrift von Captivate “künstlich” erzeugt.

Übrigens: Wenn Sie generell mehr zu Captivate 6 erfahren möchten, dann empfehle ich Ihnen unser Buch oder unsere Schulungen zu Adobe Captivate 6 .
Ähnliche Themen:
Quicktipp: Laufweitenausgleich bei Textbeschriftungen
Captivate 6: Textformatierungen & -effekte
