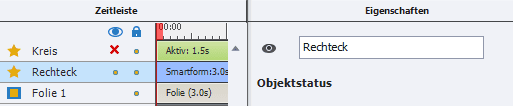In Captivate stehen Ihnen verschiedene Möglichkeiten zur Verfügung, um Objekte entweder nur in der Bearbeitungsansicht, nur in der späteren Veröffentlichung oder in beiden Fällen ein- oder auszublenden. Mehr dazu heute.
|
Zu diesem Artikel |
|
| Schwierigkeitsgrad: Einsteiger Benötigte Zeit: ca. 10 Minuten |
Ziel: Sie erfahren, wie Sie Objekte ein- und ausblenden und lernen Anwendungsfälle kennen. |
|
|
|
Überblick
| Wo blende ich das Objekt aus / ein? |
Wo wird das Objekt unsichtbar / sichtbar? | Wozu kann das sinnvoll sein? |
| In der Zeitleiste |
Auf der Bühne | Bei Bearbeitung der Folie in Captivate, z. B. wenn Objekte übereinander liegen und Sie ein in der Ebene tiefer liegendes anpassen möchten. |
| In den Eigenschaften |
In der Vorschau / Veröffentlichung | Wenn ein Objekt im Projekt gebraucht wird, es aber in der Ausgabe unsichtbar sein soll, z. B. interne Anmerkungen bei noch unfertigen Folien. Oder wenn Sie ein Objekt erst per Klick auf eine Schaltfläche oder ausgelöst durch eine erweiterte Aktion sichtbar machen möchten (s. u.). |
So steuern Sie die Sichtbarkeit über die Zeitleiste
- Um ein Objekt nur in der Bearbeitungsansicht auszublenden, klicken Sie in der Zeitleiste (Fenster > Zeitleiste) in der Spalte mit dem Auge auf den Punkt. Es erscheint ein Kreuz und das Objekt ist auf der Bühne unsichtbar, in der Vorschau / Veröffentlichung bleibt es jedoch weiterhin sichtbar.
- Um ein Objekt einzublenden, klicken Sie in der Zeitleiste in der Spalte mit dem Auge auf das Kreuz.Es erscheint ein Punkt und das Objekt ist auf der Bühne wieder sichtbar.
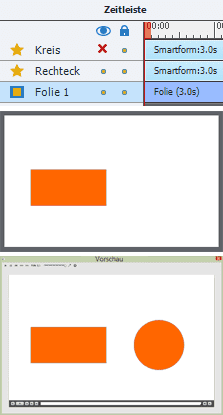
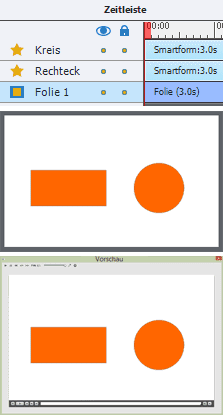
So steuern Sie die Sichtbarkeit über die Eigenschaften
- Um ein Objekt auszublenden, klicken Sie in den Eigenschaften (Fenster > Eigenschaften) neben dem Objektnamen auf das Auge.Das Auge wird durchgestrichen und das Objekt ist in der Vorschau / Veröffentlichung unsichtbar, auf der Bühne bleibt es jedoch weiterhin sichtbar.Anmerkung: Diese Art des Ausblendens verwenden Sie auch dann, wenn der Lerner ein Objekt erst per Klick auf eine Schaltfläche einblenden können soll. Der Schaltfläche weisen Sie dann in den Eigenschaften im Tab Aktionen unter Bei Erfolg Einblenden zu und wählen unter Einblenden eben dieses Objekt, welches Sie ausgeblendet haben und erst durch Klick einblenden soll.
- Um ein Objekt einzublenden, klicken Sie in den Eigenschaften neben dem Objektnamen auf das durchgestrichene Auge.Die Durchstreichung des Auges wird entfernt und das Objekt ist in der Vorschau / Veröffentlichung wieder sichtbar.
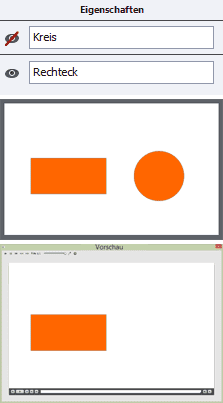
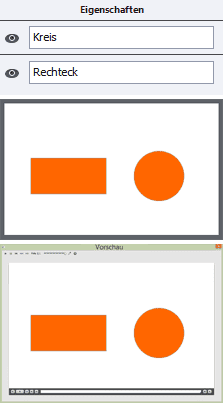
Sie wissen nun, auf welche zwei Arten Sie Objekte ein- und ausblenden können und wann Sie welche Methode verwenden.
Ähnliche Themen:
Captivate 8 und 8.0.1: Einzelne Objekte in Gruppen sperren/ausblenden
Was bedeuten die unterschiedlichen Farben in der Zeitleiste?