Ist meine Terminologie konsistent? Und wo war dieses Objekt gleich noch mal? Lesen Sie diesen Artikel, damit Sie sich diese Fragen zukünftig seltener stellen müssen.
|
Zu diesem Tutorial | |
| Programm: Adobe Captivate 3, 4, 5, 5.5 Schwierigkeitsgrad: Anfänger Benötigte Zeit: ca. 5 Minuten | Ziel: In diesem Tutorial erfahren Sie, was die Suchfunktion in Captivate zu bieten hat. |
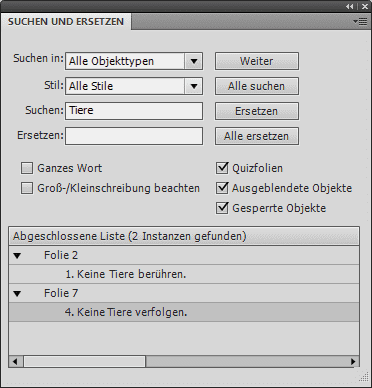
Sie können Ihre Projekte über das Bedienfeld Suchen und Ersetzen nach verschiedenen Informationen durchsuchen. Das Bedienfeld können Sie anzeigen, indem Sie in der Menüleiste Bearbeiten > Suchen und Ersetzen wählen.
Wonach kann ich suchen?
- Objekte:
Unter Suchen in können Sie nach verschiedenen Arten von Objekten suchen.
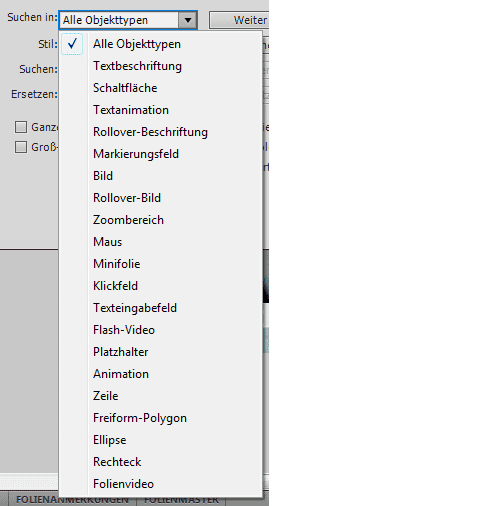
Unter Stil können Sie Ihre Suche eingrenzen, indem Sie angeben, welchen Objektstil das gesuchte Objekt verwendet. Wenn Sie unter Suchen in Alle Objekttypen auswählen, können Sie hier auch gezielt nach einzelnen Objektstilen suchen, die Sie in Ihrem Projekt verwenden.
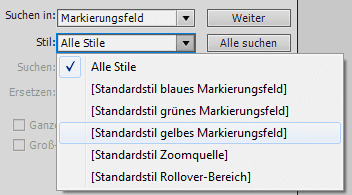
Wenn Sie Ihr Projekt nach Text durchsuchen möchten, können Sie unter Suchen den Text eingeben. Hier haben Sie außerdem die Möglichkeit, den gesuchten Text zu ersetzen.

Im unteren Bereich des Bedienfeldes erhalten Sie jeweils eine Übersicht über die Ergebnisse Ihrer Suche. Wählen Sie hier einfach das gesuchte Ergebnis aus. Die entsprechende Folie wird daraufhin angezeigt.
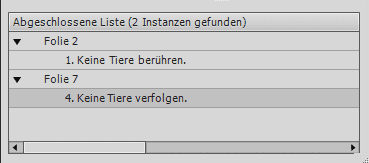
Tipp: Um gezielt innerhalb Ihres Projektes zu navigieren, können Sie einzelne Folien auch über den Folienwähler in der Menüleiste direkt anspringen.
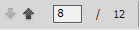
Übrigens: Wenn Sie generell mehr über Adobe Captivate mit praktischen Beispielen erfahren möchten, empfehle ich Ihnen mein Buch zu Captivate 5 – wenn es spezieller und noch detaillierter sein soll: Ein Seminar oder einen Captivate-Workshop bei uns. Kontaktieren Sie uns einfach und wir analysieren Ihr Vorhaben und stellen Ihnen eine ideale Lösung vor.