Sie würden gerne ein Quiz mit Bild-Zuordnungsfragen erstellen? Fragen, die den Lernenden auffordern, Texte mit Bildern zu verbinden? Diese Funktion gibt es standardmäßig nicht – jedoch einen Workaround, den ich Ihnen heute zeigen möchte.
Problemstellung: Standardmäßig nur Text-Zuordnungsfragen
Mit Captivate können Sie Quiz-Anwendungen mit verschiedenen Fragentypen erstellen. Darunter z. B. Multiple-Choice-, Wahr/Falsch-, Lückentext- oder Reihenfolgen-Fragen. Es gibt auch eine Zuordnungsfrage, bei der der Lernende aufgefordert wird, Texte aus zwei Listen einander zuzuordnen. Was ist jedoch, wenn der Lernende stattdessen Texte zu Bildern zuordnen soll? Mit einem kleinen Trick bauen Sie ganz einfach auch diese Funktion in Ihre E-Learning-Einheiten ein.
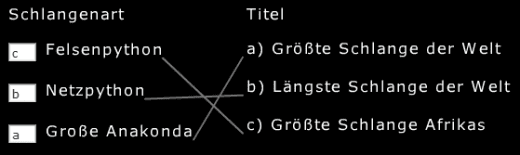
Lösung: Zuordnungsfragen mit Bildern kombinieren
So erstellen Sie eine Bild-Zuordnungsfrage:
- Erstellen Sie eine neue Zuordnungsfrage: Wählen Sie in der Menüleiste Quiz > Fragenfolie > Zuordnung.
- Das Fenster Neue Zuordnungsfrage öffnet sich.
- Tragen Sie die gewünschte Frage ein, z. B. “Ordnen Sie die Tiernamen den Bildern zu”.
- Wählen Sie unter Antworten die Option Antworten mischen. Dadurch wird die Reihenfolge der Antwortmöglichkeiten automatisch gewählt – was auch mit diesem Workaround einwandfrei funktioniert.
- Tragen Sie optional Spaltenbeschriftungen für die linke und rechte Spalte der Antwortmöglichkeiten ein, z. B. “Tiername” und “Bild”.
- Befüllen Sie im Bereich Antworten die linke Spalte der Zuordnungsfrage mit den möglichen Antwortmöglichkeiten, z. B. “Schildkröte”, “Viper” und “Python”.
- Fügen Sie in der rechten Spalte drei leere Antwortmöglichkeiten ein: Löschen Sie einfach den Text “Antwort hier eingeben”.
- Ordnen Sie die Antworten der linken Spalte den leeren Einträgen in der rechten Spalte zu.
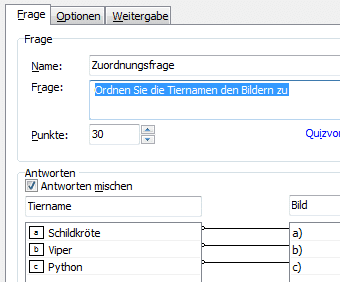
Bild-Zuordnungsfrage erstellen - Klicken Sie auf OK.
- Formatieren Sie nun die Fragenfolie und fügen Sie für die drei leeren Antwortmöglichkeiten jeweils ein passendes Bild ein (Einfügen > Bild).
- Testen Sie das Projekt in der Vorschau.
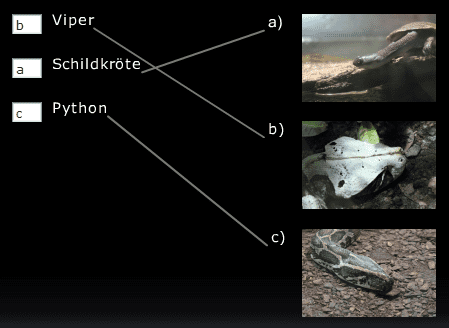
Hinweis: Stellen Sie immer sicher, dass Sie die linke Spalte für die Texte und die rechte Spalte für die Bilder verwenden. Andernfalls können Sie die Funktion Antworten mischen nicht einsetzen, da Captivate die Bilder nicht automatisch mischt.
Wem dieser Weg nicht genügt, stehen natürlich die Möglichkeiten von Fragenwidgets offen, die sich frei mit Adobe Flash erstellen lassen. Wir werden uns in kommenden Artikeln noch weiter mit diesem Thema beschäftigen.
Wenn Sie gleich tiefer in Captivate einsteigen möchten: Wir veranstalten regelmäßig öffentliche Schulungen und besuchen Sie auch gerne in Ihrem Unternehmen für eine individuelle Firmenschulung. Kontaktieren Sie uns einfach.
2 Gedanken zu „Tipp: Zuordnungsfragen mit Bildern“
Wenn ich eine neue Zuordnungsfrage erstelle, wird nur die Folie angeeigt, die ich dann bearbeiten kann. Das in ihrem Tipp unter Punkt 8 angezeigte Fenster erscheint nicht.
Wie komme ich dahin?
Hallo Frau Riemer,
vielen Dank, für Ihren Kommentar. Der Artikel bezieht sich noch auf eine ältere Version von Captivate (vgl. Kategorie). Dieses Fenster gibt es seit Captivate 5 (glücklicherweise) nicht mehr. Sie können die Frage nun direkt auf der Folie befüllen und die Einstellungen über das Bedienend Eigenschaften vornehmen. Mehr dazu erfahren Sie in meinem Buch oder meinen aktuellen Video-Trainings.
Beste Grüße
Martin Uhrig
Kommentare sind geschlossen.