Im Standardrepertoire von Captivate ist ein englisches Zertifikatswidget enthalten, welches Sie nur mit Hilfe von Adobe Flash anpassen können. Heute zeige ich Ihnen einen einfacheren Weg.
Variablen anlegen
- Erstellen Sie ein leeres Projekt mit 2 Folien.
- Fügen Sie auf der ersten Folie 2 Texteingabefelder (Einfügen > Standardobjekte > Texteingabefeld) sowie 2 Textbeschriftungen (Einfügen > Standardobjekte > Textbeschriftung) ein.
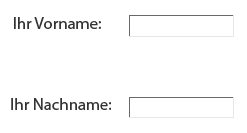
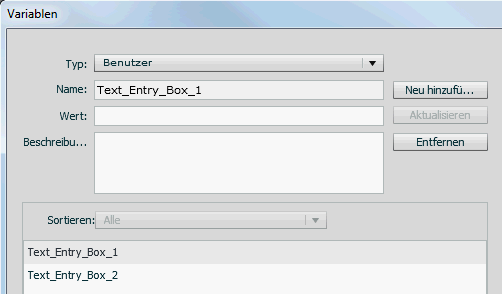
Sie sehen, dass Captivate standardmäßig bereits für jedes Texteingabefeld eine Variable angelegt hat.
Zertifikat erstellen
- Entwerfen Sie Ihr eigenes Zertifikat auf Folie 2.
- Fügen Sie eine neue Textbeschriftung ein.
- Klicken Sie im Bedienfeld Eigenschaften unter Format bei Einfügen auf Variable einfügen.
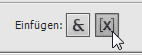
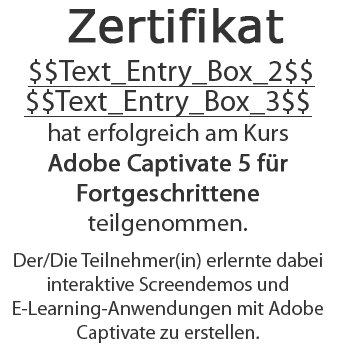
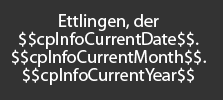
Sie haben nun ein Zertifikat, in dem der Name des Benutzers sowie das aktuelle Datum ausgegeben werden.

Das Fenster Widget-Eigenschaften öffnet sich.
Sie haben nun Ihr eigenes Zertifikat mit einer Druckfunktion erstellt.
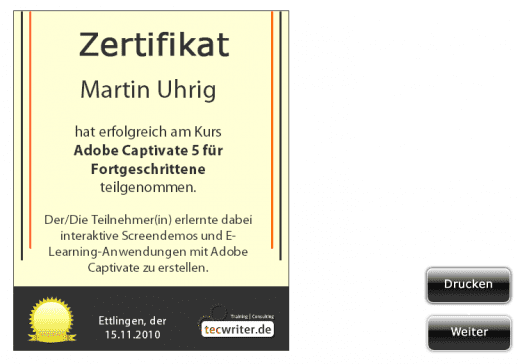
Übrigens: Wenn Sie generell mehr über Captivate mit praktischen Beispielen erfahren möchten, empfehle ich Ihnen mein Buch zu Captivate 5 – wenn es spezieller und noch detaillierter sein soll: Eine Schulung bei uns. Kontaktieren Sie uns einfach und wir stellen Ihnen einen individuellen Fahrplan zusammen.