In einem unserer letzten Blogartikel habe ich Ihnen gezeigt, wie Sie eine einfache Drag-and-Drop-Interaktion erstellen können. Wenn Sie nun z. B. eine Drag-and-Drop-Interaktion mit mehreren Ziehen-Quellen erstellen möchten, empfehle ich Ihnen folgendermaßen vorzugehen.
|
Zu diesem Artikel | |
| Programm: Adobe Captivate 6.1 Schwierigkeitsgrad: Fortgeschrittene Benötigte Zeit: ca. 10 Minuten | Ziel: Sie erfahren, wie Sie Ziehen-Quellen gruppieren und so schnell dem passenden Ablegen-Ziel zuordnen können. |
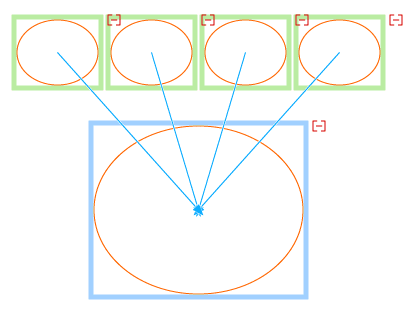
Info: Das Update steht ausschließlich Teilnehmern des “Adobe Software Assurance Program” oder Abonnenten von Adobe Captivate oder der eLearning Suite und nicht Käufern der Vollversion oder eines Upgrades zur Verfügung.
So gruppieren Sie Ziehen-Quellen
- Fügen Sie mindestens drei Objekte auf eine Folie ein, z. B. Smartformen.
- Starten Sie den Drag-and-Drop-Interaktionsassistenten (Einfügen > Drag Drop Interaktions-Assistenten starten).
Hinweis: Wie Sie mit Hilfe des Assistenten eine einfache Drag-and-Drop-Interaktion erstellen, habe ich bereits in diesem Artikel beschrieben. - Markieren Sie mit gedrückter Taste [Shift] alle gewünschten Ziehen-Quellen, die Sie zusammenfassen möchten.
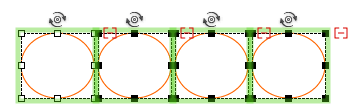

Das Fenster Neuen Typ hinzufügen öffnet sich.
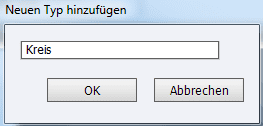

Sie haben nun alle Ziehen-Quellen in einem Typ gruppiert.
Sie sehen, dass nun alle weiteren Ziehen-Quellen des Typs “Kreis” automatisch dem Ablegen-Ziel zugeordnet werden.
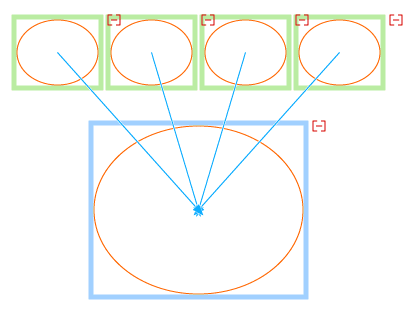
Tipp: Sie können natürlich auch Ablegen-Ziele gruppieren und so eine Ziehen-Quelle mehreren Ablegen-Zielen zuweisen.
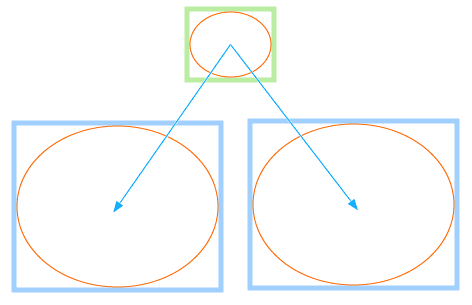
Die Gruppierung von Drag-and-Drop-Objekten in einem Typ ist nicht nur bei der Erstellung zu empfehlen, sondern spart auch bei der weiteren Bearbeitung von Drag-and-Drop-Interaktionen viel Zeit. In unserem nächsten Blogartikeln zeige ich Ihnen, wie Sie Ihre Drag-and-Drop-Interaktionen weiter anpassen können.
Tipp: Wenn Sie nachträglich weitere Objekte als Ziehen-Quelle und / oder als Ziehen-Quelle des gleichen Typs festlegen möchten: Rechtsklicken Sie auf das entsprechende Objekt und wählen Sie Drag Drop-Optionen > Als Ziehen-Quelle markieren / Zum Ziehen-Quelle-Typ hinzufügen.

Tipp: Damit Sie bei der Arbeit mit Drag-and-Drop-Interaktionen die Übersicht auf der Folie behalten, blenden Sie die Pfeile sowie die Rahmen Ihrer Drag-and-Drop-Objekte aus. Deaktivieren Sie hierfür im oberen Bereich des Bedienfeldes Drag & Drop die Option Einblenden. Bei der Vorschau sowie Veröffentlichung Ihrer Projekte wird die Drag-and-Drop-Interaktion dennoch ausgegeben.
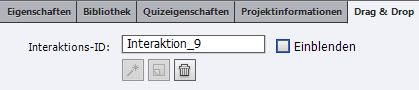
Übrigens: Wenn Sie generell mehr über alle Neuerungen der aktuellsten Captivate-Version erfahren möchten, dann empfehle ich Ihnen unseren Update-Kurs aus unserem aktuellen Schulungsprogramm. Effizient und effektiv für alle Ein-, Um- und Aufsteiger. Gerne besuchen wir Sie auch für eine individuelle Firmenschulung in Adobe Captivate 6. Kontaktieren Sie uns einfach.
Ähnliche Themen:
Update zu Captivate 6: Drag-and-Drop-Interaktion
Was ist neu in Adobe Captivate 6?
Neues Update zu Adobe Captivate 6 erschienen