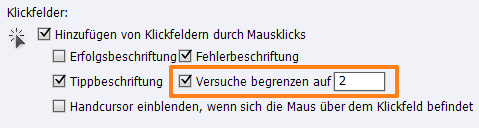Bei Simulationen läuft das Aufnahmeergebnis nicht von alleine ab, sondern der Anwender wird aufgefordert, den Projektverlauf selbst über Maus- oder Tastatureingaben zu steuern. Bei einer unbegrenzten Anzahl an Versuchen kann es sein, dass der Endanwender schnell demotiviert und frustriert ist, wenn er keinen Lösungsweg findet. Daher sollten Sie in Erwägung ziehen, die möglichen Versuche zu begrenzen.
|
Zu diesem Artikel |
|
| Programm: Adobe Captivate 5, 6, 7 Schwierigkeitsgrad: Einsteiger Benötigte Zeit: ca. 10 Minuten |
Ziel: Sie erfahren, wie Sie die Versuche für Aktionen und Texteingaben bei Simulationen für Ihre Benutzer begrenzen können. |
|
|
|
So begrenzen Sie die Versuche für Aktionen und Texteingaben bei Simulationen
Um bereits vor der Aufnahme die Möglichen Klick- bzw. Eingabeversuche für eine Simulation zu begrenzen, gehen Sie wie folgt vor:
- Wählen Sie Bearbeiten > Voreinstellungen.
Das Fenster Voreinstellungen öffnet sich. - Wählen Sie die Kategorie Aufzeichnung > Modi.
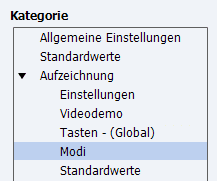
Kategorie auswählen - Wählen Sie unter Modus Schulungssimulation.
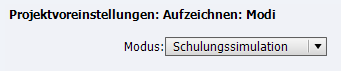
Aufzeichnungsmodus - Aktivieren Sie in den Bereichen Klickfelder und Texteingabefelder die Option Versuche begrenzen auf und tragen Sie die Anzahl der Versuche ein.
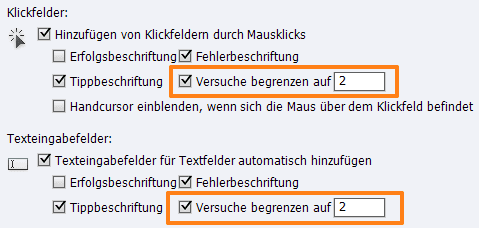
Versuche begrenzen - Erstellen Sie nun Ihre Aufzeichnung.
Ihr Projekt fährt anschließend nach der definierten Anzahl an Fehlversuchen automatisch fort. Auf dieser Basis können Sie nun beispielsweise die Lösung mittels Markierungsfeldern präsentieren oder mittels Mausobjekten den korrekten Mausklick bzw. über Textanimationen die korrekten Eingaben demonstrieren. Oder Sie entscheiden sich gänzlich gegen eine Auflösung und bewerten alle richtigen / falschen Eingaben, indem Sie über das Eigenschaften-Bedienfeld den einzelnen interaktiven Objekten Punkte vergeben.
Tipp: Alternativ können Sie natürlich auch bei bestehenden Projekten die Eingabeversuche begrenzen. Allerdings müssen Sie diese Einstellung bei jedem Klickfeld bzw. Texteingabefeld manuell über das Bedienfeld Eigenschaften vornehmen.
Übrigens: Wenn Sie gern mehr über Captivate mit vielen praktischen Beispielen und Tipps erfahren möchten, dann empfehle ich Ihnen eine Schulung bei uns. Gerne besuchen wir Sie auch für eine individuelle Firmenschulung in Adobe Captivate. Kontaktieren Sie uns einfach.
Ähnliche Themen:
Texteingaben bei Video-Tutorials: Eingabeanimationen nachbearbeiten
Captivate-Tutorial: Interaktive Texteingaben bestätigen