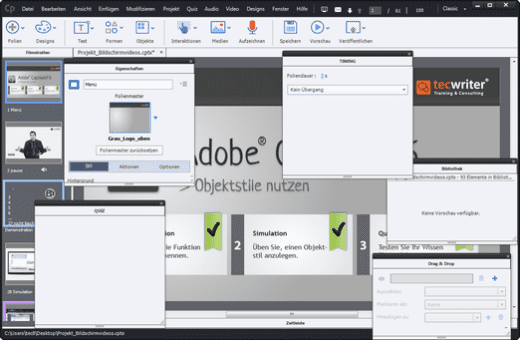Je mehr Funktionen Sie in Captivate nutzen, desto mehr Bedienfelder öffnen sich im Laufe der Zeit. Gerade Einsteiger verlieren hier schnell den Überblick. Heute zeige ich Ihnen, wie Sie Ihren Arbeitsbereich schnell und einfach aufräumen können.
|
Zu diesem Artikel |
|
| Programm: ab Adobe Captivate 5 Schwierigkeitsgrad: Einsteiger Benötigte Zeit: ca. 10 Minuten |
Ziel: Sie erfahren, wie Sie Ihren Arbeitsbereich schnell und einfach aufräumen können. |
|
|
|
Arbeitsbereich zurücksetzen
Seit Captivate 8 gibt es die Möglichkeit, zwischen dem Standardmodus oder dem “Expertenmodus” zu wechseln. Wie Sie in den Expertenmodus wechseln, erfahren Sie in diesem Artikel. Da Sie im Expertenmodus alle Bedienfelder frei anordnen können, ist gerade hier die Gefahr hoch, dass man sich in Captivate “verirrt”. Wenn Sie die Oberfläche von Captivate wieder auf Ausgangszustand setzen möchten, genügen 2 einfache Schritte:
- Öffnen Sie oben rechts den Arbeitsbereich-Umschalter und stellen Sie sicher, dass der Arbeitsbereich Classic ausgewählt ist (falls Sie hier mehrere Arbeitsbereiche vorfinden sollten). Dies ist der Standard-Arbeitsbereich von Captivate.
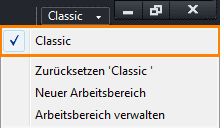
‘Classic’ ausgewählt - Wählen Sie anschließend Zurücksetzen ‘Classic’.
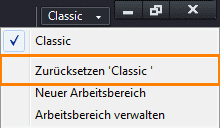
Zurücksetzen ‘Classic’
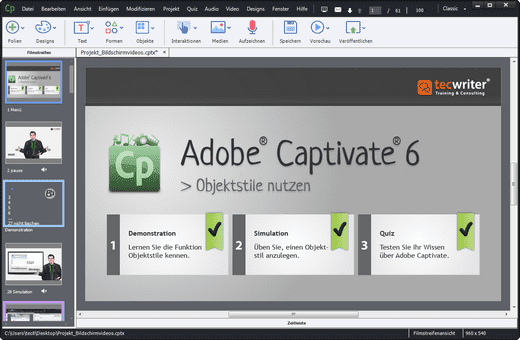
Ihre Oberfläche sollte nun wieder so aussehen wie kurz nach Neuinstallation von Captivate.
Übrigens: Wenn Sie generell mehr zu Captivate erfahren möchten, dann empfehle ich Ihnen unser aktuelles Buch oder unsere Schulungen zu Adobe Captivate 8. Kontaktieren Sie uns einfach.
Ähnliche Themen:
Captivate 8: Die neue Benutzeroberfläche
Captivates Oberfläche anpassen
Benutzerdefinierte Einstellungen trotz Update erhalten