Word-Handouts sind vor allem zur Übermittlung von Sprechertexten und als Review-Dokument sinnvoll. In diesem Artikel erfahren Sie, wie Sie Word-Handouts in Captivate generieren können.
Word-Handout als Sprecherskript
Bei der Vertonung eines Captivate-Projekts ist das Word-Handout ein praktisches Werkzeug. Sie können ein Projekt zuerst komplett fertig entwickeln und anschließend ein Word-Handout für Ihren Sprecher publizieren.
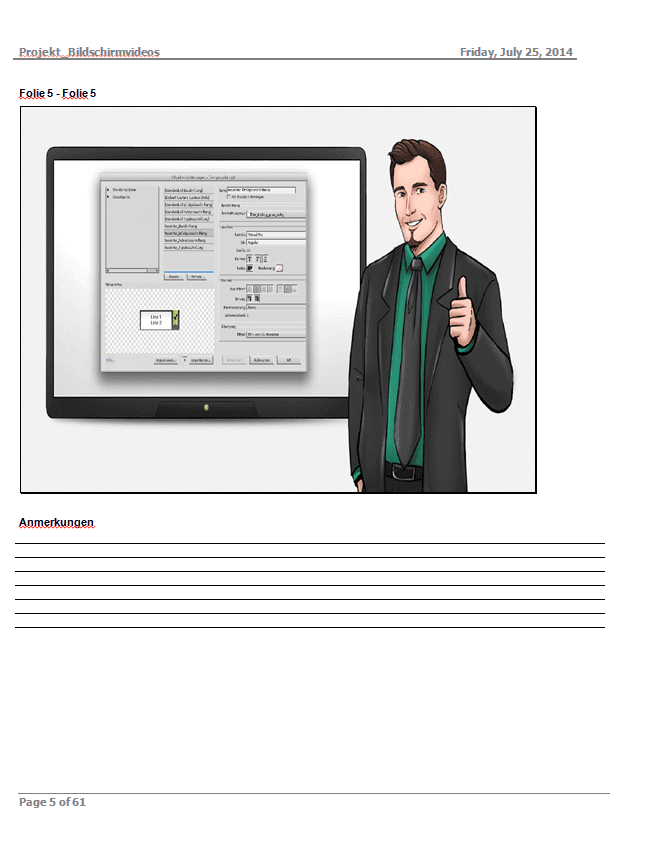
Das Fenster Drucken
Datei > Drucken
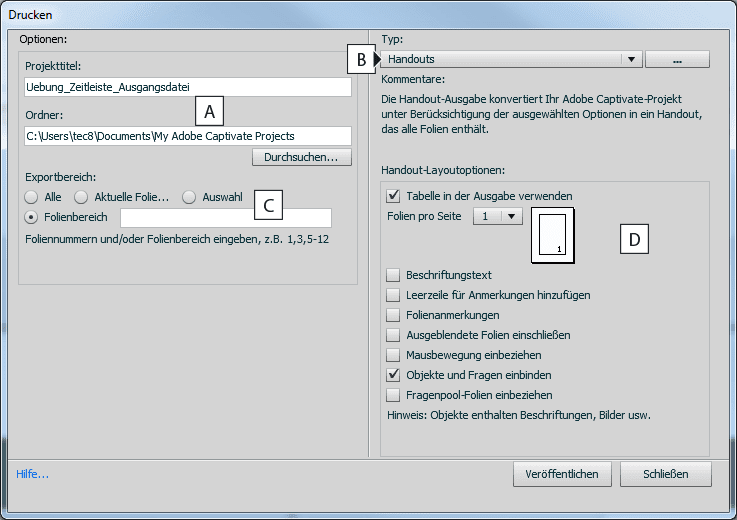
| A | Dateiname und -speicherort |
| B | Veröffentlichungsvorlage: Handouts, Lesson, Step by Step oder Storyboard |
| C | Alle Folien, markierte Folien oder Folienbereich exportieren |
| D | Optionen der gewählten Vorlage: bei Handouts z. B. Anzahl der Folien pro Seite, Folienanmerkungen anzeigen, Beschriftungstext anzeigen oder Objekte und Fragen einbinden |
| Verzerrung von Bildern in Word-Handouts
Wenn Ihre Projektauflösung andere Proportionen als 4:3 aufweist, werden die exportieren Folienbilder u. U. verzerrt (siehe Beispielbild). Sie können diese Bilder jedoch nachträglich in Word wieder auf die korrekten Proportionen einstellen (manuell oder per Makro). |
Word-Handout als Review-Dokument
Auch als Review-Tool hat sich das Word-Handout bewährt. Mittels der Funktion Änderungen nachverfolgen können Sie das Projekt von den Nutzern direkt in Word kommentieren lassen. Alternativ können Sie aus der Word-Datei ein PDF generieren, sodass Ihre Reviewer ein PDF kommentieren können.
| Wenn die Publikation nach Word fehlschlägt
Leider funktioniert das Zusammenspiel zwischen Word und Captivate nicht immer einwandfrei. Wenn der Export nicht klappt, können folgende Schritte helfen. Allgemein: Prüfen Sie, ob das Problem nur mit dem aktuellen Projekt besteht, indem Sie ein leeres Projekt probeweise veröffentlichen. Falls ja, können Sie das Problem eingrenzen, indem Sie Ihr Projekt aufgeteilt als Handout veröffentlichen (z. B. in Schritten von 10 Folien). Möglicherweise blockiert eine Folie oder ein Objekt die Veröffentlichung. Windows: Starten Sie Captivate als Administrator. Veröffentlichen Sie dann erneut. Mac: Öffnen Sie Word vorab, schließen Sie jedoch alle geöffneten Dokumente. Veröffentlichen Sie dann erneut. Wenn die obigen Schritte nicht helfen, löst möglicherweise eine Neuinstallation von Word das Problem. |
Bei Fragen und Anmerkungen zu diesem oder anderen Artikeln helfe ich Ihnen gerne weiter. Schreiben Sie mir!
Ansonsten viel Spaß beim Captivaten!
Ihr Martin Uhrig
PS: Abonnieren Sie hier meinen monatlichen Newsletter, um nichts zum Thema E-Learning und Adobe Captivate zu verpassen!
Weiterführende Blogartikel:
Fortgeschrittenen-Modus & Arbeitsbereiche
Pop-up mittels Objektstatus erstellen
Schaltflächen-Wechsel per Objektstatus definieren