Timing ist alles – das gilt auch für Captivate-Projekte. Mithilfe der Zeitleiste können Sie die zeitliche Abfolge sowie die Reihenfolge von Objekten in der Ebene sehen und verändern.
Die Zeitleiste
In der Zeitleiste werden alle Objekte angezeigt, die sich auf einer Folie befinden. Sie bildet die zeitliche Abfolge von Objekten und deren Reihenfolge in der Ebene ab. Um die Navigation auf einer Folie zu erleichtern, können Sie Objekte über die Zeitleiste unsichtbar machen oder sperren.
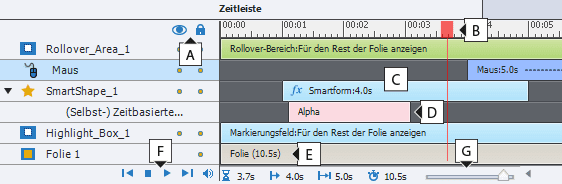
| A | Ausblenden / Sperren von Objekten / Ebenen |
| B | Abspielkopf: Das aktuelle Bild (Frame), welches Sie auf der Bühne sehen |
| C | Objekte der Zeitleiste mit Angabe der Länge in Sekunden |
| D | Objekteffekt |
| E | Folie mit Angabe der Länge in Sekunden |
| F | Abspielleiste für die aktuelle Folie |
| G | Zeitleiste zoomen |
Tipp: Wenn Sie Objekte entsprechend ihrer Ebenenreihenfolge in der Zeitleiste von unten nach oben durchgehen möchten, markieren Sie ein Objekt auf der Bühne und drücken Sie die Taste ![]() . Wenn Sie Objekte in umgekehrter Reihenfolge durchgehen möchten, drücken Sie
. Wenn Sie Objekte in umgekehrter Reihenfolge durchgehen möchten, drücken Sie ![]() +
+ ![]() .
.
Timing und Ebenenreihenfolge
Über das Timing in der Zeitleiste können Sie bestimmen, wann Objekte ein- und ausgeblendet werden sollen. Wenn Sie möchten, dass ein Objekt bis zum Folienende angezeigt werden soll, rechtsklicken Sie in der Zeitleiste auf das Objekt und wählen Sie Für den Rest der Folie einblenden. Alternativ können Sie das Objekt in der Zeitleiste markieren und ![]() +
+ ![]() drücken.
drücken.
Die vertikale Anordnung von Objekten in der Zeitleiste bestimmt die Ebenenreihenfolge. Um die Ebenenreihenfolge von Objekten zu ändern, markieren Sie ein Objekt in der Zeitleiste und verschieben Sie es per Drag-&-Drop nach oben oder unten. Das oberste Objekt der Zeitleiste steht im Vordergrund.
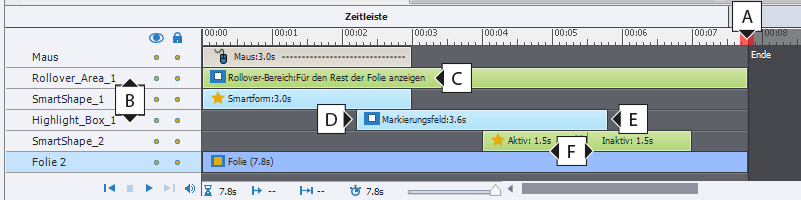
| A | Folienende |
| B | Ebenenreihenfolge |
| C | Objekt für den Rest der Folie anzeigen |
| D | Objekt blendet ein |
| E | Objekt blendet aus |
| F | Anzeigedauer des Objekts |
Das Bedienfeld Timing-Eigenschaften
Die Einstellungen zum Timing eines Objekts können nicht nur in der Zeitleiste, sondern auch im Bedienfeld Timing-Eigenschaften definiert werden. Außerdem haben Sie hier die Möglichkeit, einen Objekt-Übergang sowie Ein- und Ausblende-Effekte einzufügen.
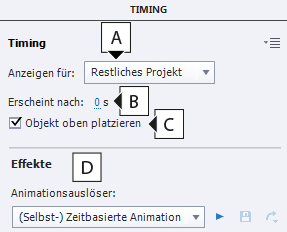
| A | Anzeigedauer, z. B. für bestimmte Zeit, restliche Folie oder restliches Projekt |
| B | Zeit, nach der das Objekt erscheint |
| C | Wenn unter A die Option restliches Projekt aktiv ist: Sicherstellen, dass das Objekt nicht durch andere Objekte verdeckt wird |
| D | Effekte: Objekt animieren |
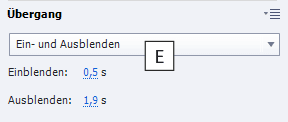
| E | Übergangsart des Objekts, z. B. Ein- und Ausblenden oder nur Einblenden / Ausblenden |
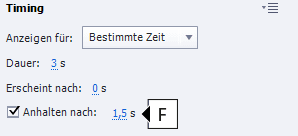
| F | Bei Schaltflächen und Texteingabefeldern: Zeit, nach der ein Objekt das Projekt pausiert |
Haben Sie Fragen, Lob oder Kritik zu einem meiner Blogartikel? Melden Sie sich, ich freue mich auf Ihre Rückmeldung!
Viel Spaß beim Captivaten!
Ihr Martin Uhrig
PS: Wenn Sie zu den Themen E-Learning und Adobe Captivate stets auf dem Laufenden gehalten werden möchten, abonnieren Sie hier meinen Newsletter.
1 Gedanke zu „Zeitleiste & Timing“
Hallo Tecwriter Team
Vielen Dank für alle tollen Tipps und Tricks 🙂
Grüessli aus der Schweiz
Dolores
Kommentare sind geschlossen.